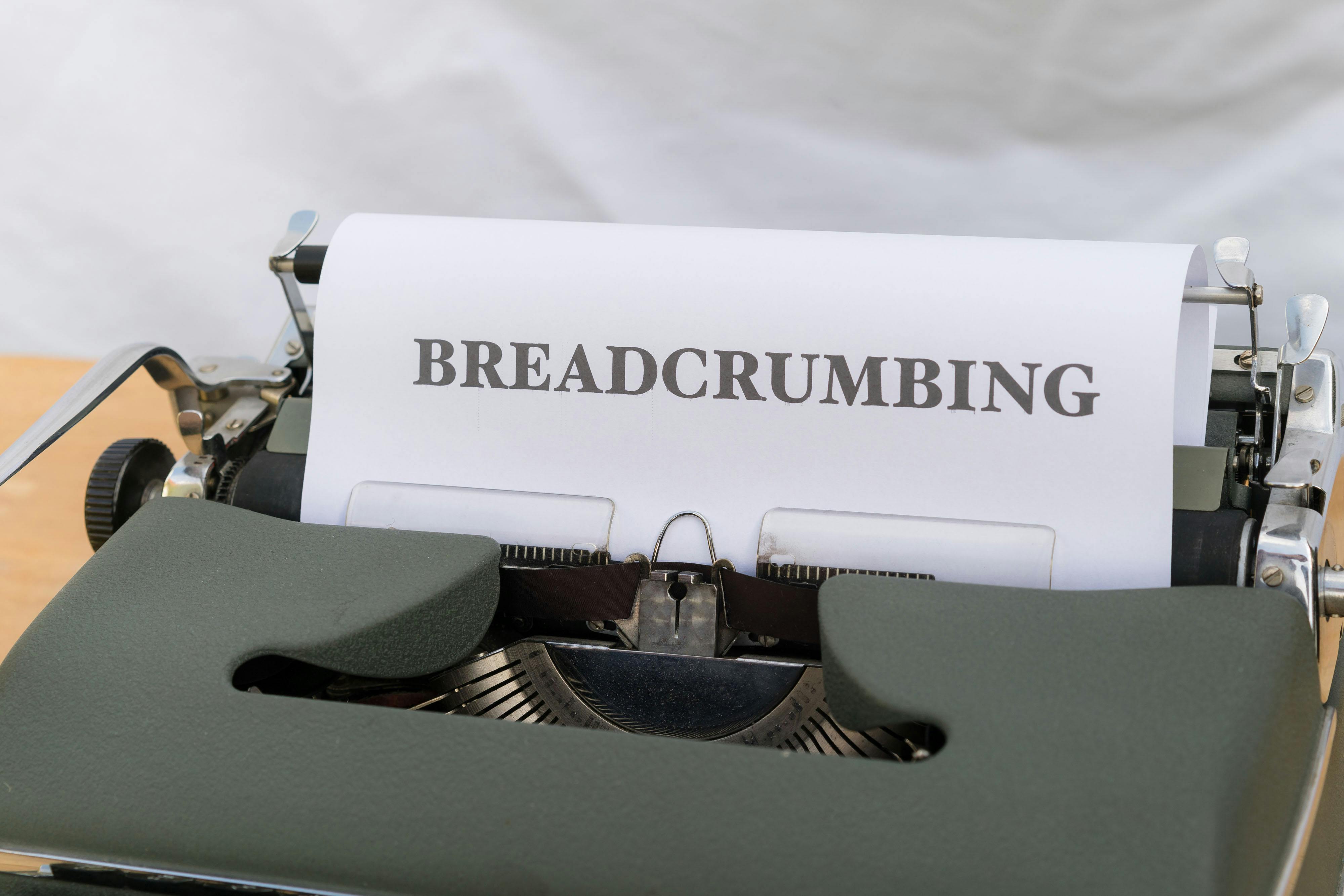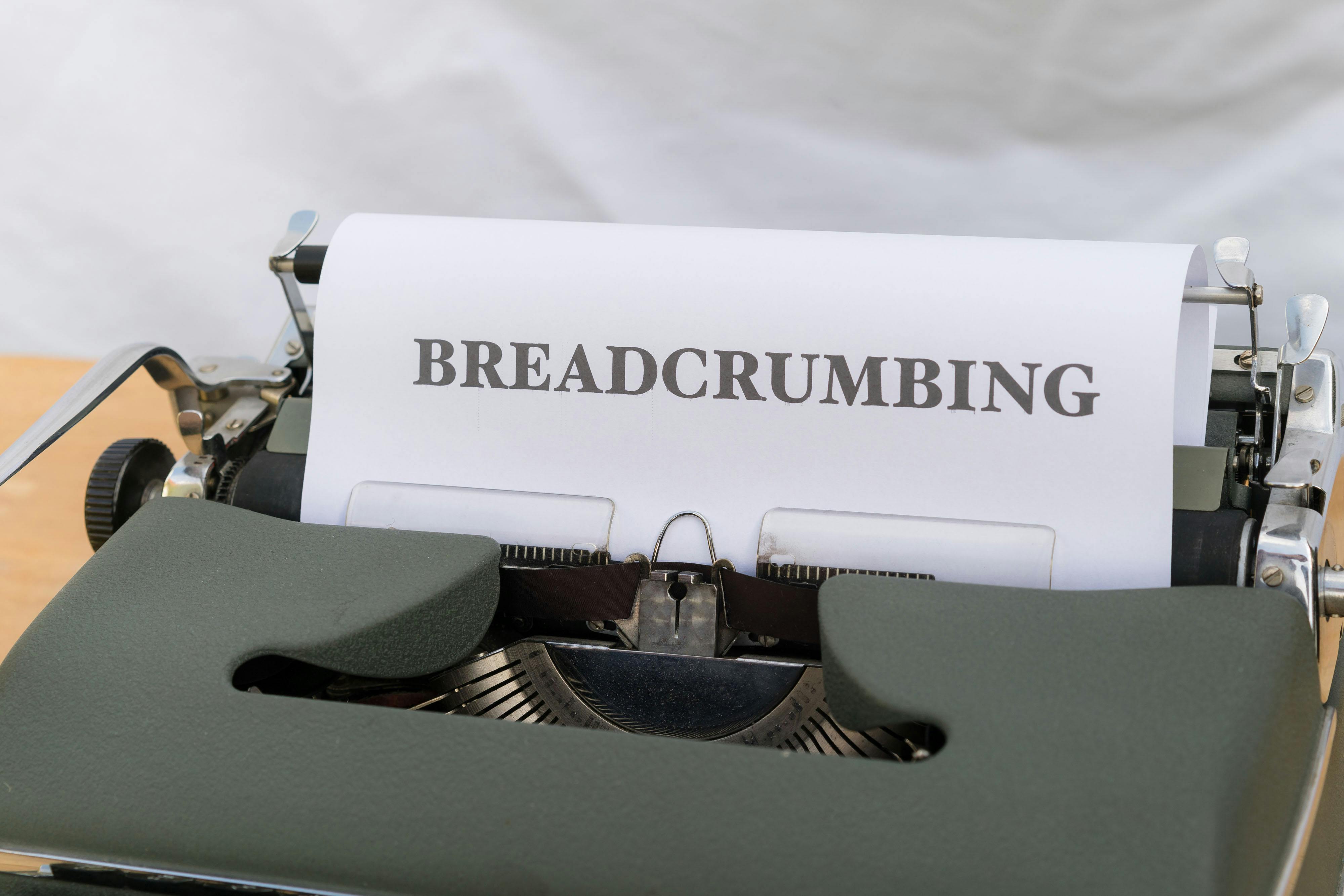Apply Now
Effective Ways to Move Columns in Excel for Better Organization
Understanding the Importance of Column Management
Moving columns in Excel is a fundamental skill that significantly enhances data organization. A well-structured worksheet not only improves readability but also boosts productivity by facilitating quicker access to necessary information. In this section, we will delve into what makes effective column management essential for data analysis.
To begin, managing columns effectively allows users to tailor their data presentation. For instance, if you work with a large dataset, this practice helps in grouping related information together. Furthermore, it simplifies the process of reporting and visualizing data, especially when preparing charts or summaries. Whether you’re an Excel novice or a seasoned user, mastering column manipulation is crucial for leveraging Excel's full potential.
Building on these fundamentals, we will explore various methods of moving columns seamlessly, which not only saves time but also enhances your data management capabilities.
Step-by-Step Process to Move Columns
One of the most straightforward methods to move columns in Excel is through the drag-and-drop technique. Follow these steps to effectively organize your data:
1. **Select the Column**: Click on the letter at the top of the column you wish to move. This action highlights the entire column.
2. **Drag the Column**: Hold down the left mouse button, and move the cursor to the desired location within the worksheet. A faint outline of the column will appear as you drag it.
3. **Release to Drop**: Once the column is positioned correctly, release the mouse button to drop it into place.
This method is intuitive and visually guides you in positioning columns as needed. However, be aware of any data dependencies that may arise from this adjustment.
Using Cut and Insert Method for Column Movement
An alternative approach to moving columns is the cut and insert method. This method is beneficial when you want to relocate columns without dragging.
1. **Cut the Column**: Right-click on the selected column header and choose the "Cut" option from the context menu.
2. **Select the Target Location**: Click on the column header where you wish to relocate the cut column.
3. **Insert Cut Cells**: Right-click on the selected column header again and choose "Insert Cut Cells." The moved column will now replace the selected column.
This method also ensures that all data formatting rules are preserved, and it is particularly useful in organized landscapes where precision matters.
Excel Shortcuts to Move Columns Efficiently
Using keyboard shortcuts can significantly expedite the process of moving columns in Excel. Here are some effective shortcuts:
- **Cut**: Press `Ctrl + X` after selecting the column to remove it from the current location.
- **Select the Destination**: Use the arrow keys or click to navigate to where you want the column.
- **Insert Cut Cells**: Press `Ctrl + Shift + V` to insert the cut cells quickly.
With practice, these shortcuts can drastically reduce the time spent on manual dragging and dropping, allowing for a more streamlined data management process.
Common Mistakes to Avoid When Moving Columns
While moving columns may seem simple, there are common pitfalls that many users encounter:
- **Overwriting Existing Data**: Always ensure that the target area where the column is moved does not contain important data, as it will be overwritten during the process.
- **Failure to Undo Mistakes**: Familiarize yourself with the `Ctrl + Z` shortcut to undo any accidental moves, ensuring you can easily revert to the original layout without hassle.
- **Ignoring Formulas**: If your data is dependent on formulas, ensure to check references after moving columns to maintain the accuracy of calculated values.
Being mindful of these aspects will enhance your effectiveness in managing Excel columns.
Best Practices for Organizing Excel Worksheets
Here are some recommended practices to consider when organizing columns in your Excel worksheets:
1. **Label Your Columns**: Ensure every column has a clear and descriptive header which makes data understanding easy.
2. **Group Related Data**: Keep similar data together to facilitate better navigation and interpretation.
3. **Use Color Coding**: Employ subtle background colors to differentiate sections which can help in visual organization.
Following these practices leads to enhanced productivity and makes data management in Excel more efficient.
Integrating Excel Features to Enhance Column Organization
Utilizing Filters to Manage Data Effectively
After arranging your columns, Excel's filtering feature can further enhance data management. With filtered views, you can quickly sort and analyze specific segments of your data, allowing for targeted insights.
To apply filters, highlight your header row and select the "Filter" option from the "Data" tab. This action adds dropdown arrows to each header, enabling you to choose which data to display or hide as per your analysis needs.
Transferring columns alongside applying filters can offer a holistic view of how data categories relate, thereby optimizing your workflow significantly.
Using Freeze Panes for Better Data Access
When managing extensive datasets, utilizing the Freeze Panes feature can keep your column headers visible while scrolling through long lists of data. Follow these steps:
1. **Select the Row Below Your Headers**: Click on the row number just beneath your desired freezing point.
2. **Access the Freeze Panes Option**: Navigate to the "View" tab and select "Freeze Panes," then choose "Freeze Panes" again.
This functionality allows you to compare different parts of your data while maintaining context, enhancing productivity, and making data analysis more efficient.
Creating Table Formats for Enhanced Organization
Another powerful tool for better organization within Excel is converting data ranges into table formats. This allows for automatic filtering, easier data manipulation, and improved visuals.
1. **Select Your Data Range**: Highlight the data set you wish to convert.
2. **Insert Table**: Go to the "Insert" tab and click on "Table," confirming your selection range.
3. **Customize the Table Style**: Use the design options to create appealing visuals that reflect clear organization.
Tables not only allow for responsive data management but also enhance readability, especially in large workbooks.
Advanced Techniques for Moving and Managing Columns
Using Macros for Repetitive Tasks
For users who frequently move columns, employing macros can save time and effort. Recording a macro enables you to automate the task of moving columns, executing it with a simple click or keyboard shortcut.
1. **Start Recording a Macro**: Go to the "View" tab, select "Macros," and click "Record Macro."
2. **Perform the Column Move**: Execute the steps to move your column as described in the previous sections.
3. **Stop Recording**: Return to the Macros menu and select "Stop Recording."
Now, whenever you need to perform this task, you can run the macro, facilitating consistency and saving time.
Utilizing Add-Ins for Enhanced Functionality
Excel add-ins can greatly expand your capabilities, offering features tailored specifically for data organization and management, including advanced column manipulation options. Tools like Kutools for Excel make complex data management tasks accessible through user-friendly interfaces.
By slowly integrating these tools, you can discover advanced tricks for managing columns effectively.
Leveraging Data Validation Techniques
Data validation is crucial when working with large datasets. Setting up rules ensures that only appropriate data types can be entered into specific columns, streamlining data integrity.
1. **Select Your Target Column**: Click on the column header where you want validation.
2. **Data Validation Menu**: Navigate to the "Data" tab, select "Data Validation," and specify your criteria.
3. **Provide Feedback**: Using input messages helps guide users, ensuring correct data formats are adhered to.
This strategy minimizes errors and maintains the quality of the data even after columns have been moved.
Exporting and Importing Data for Larger Projects
When working with extensive datasets across multiple Excel files or merging data from various formats, exporting and importing data carefully can simplify column management.
1. **Exporting**: Save your Excel file in CSV or other compatible formats, ensuring data integrity.
2. **Importing**: Use the "Get Data" feature to bring external datasets into your worksheet, maintaining clear column organization.
This method supports efficient integration and management of vast amounts of data while maintaining proper structure.
Conclusion: Mastering Column Movement in Excel
In this article, we explored effective methods for moving columns within Excel to create a more organized data environment. Mastering techniques such as drag-and-drop, cut and insert, and utilizing shortcuts can significantly optimize your workflow.
Furthermore, implementing advanced features and best practices enhances your data management capabilities, making Excel a more powerful tool for analysis. By following the guidelines and techniques discussed, you can ensure your worksheets are organized, easy to navigate, and valuable for analysis.
Remember, a well-organized Excel workbook not only saves you time but leads to more informed and effective decision-making in your respective projects. Happy organizing!