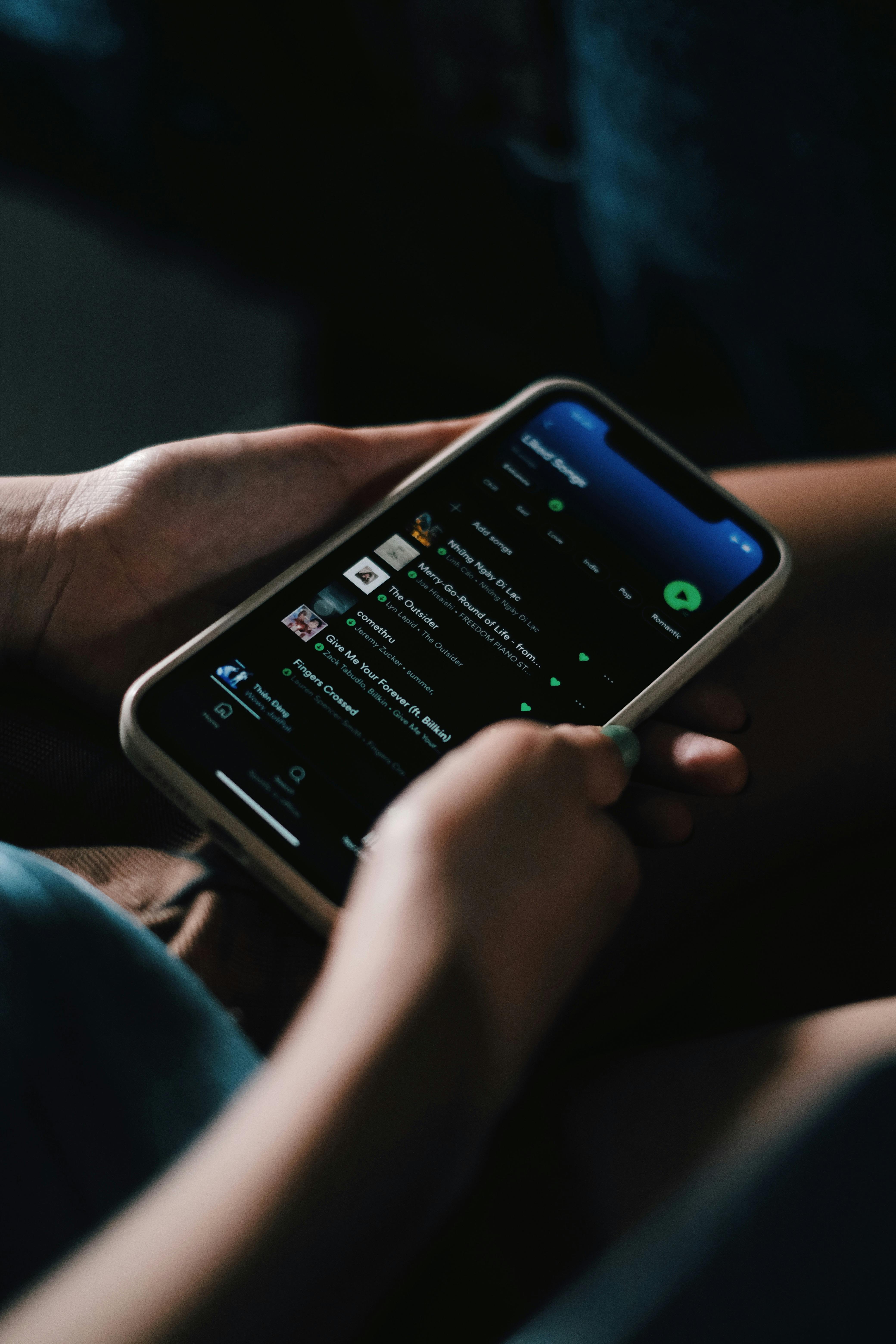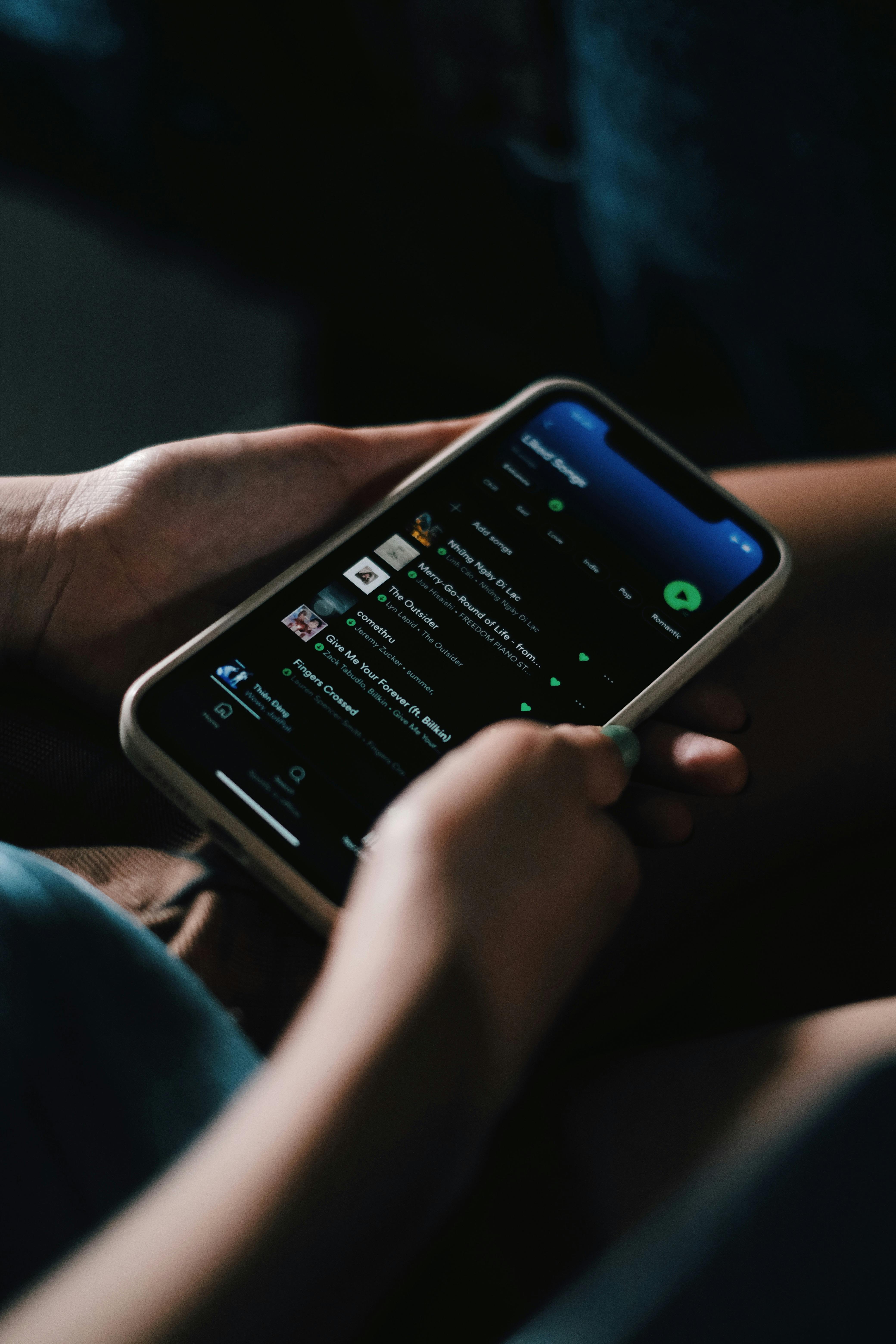Apply Now
Comprehensive Guide on How to Effectively Create a Formula in Excel for 2025
Creating formulas in Excel is a fundamental skill that can transform the way you manage and analyze data. As we approach 2025, mastering Excel formula creation is more crucial than ever for professionals across industries. This article delves into not only the basics but also advanced techniques for crafting Excel formulas that boost productivity and enhance data analysis capabilities.
Whether you're a beginner looking to understand the foundational concepts of Excel functions or an experienced user aiming to refine your skills and explore advanced features like nested and logical functions, this guide covers it all. You'll discover practical examples, tips for avoiding common pitfalls, and insights into using dynamic Excel formulas effectively.
Key Takeaway: Understanding how to create a formula in Excel can streamline your workflows, support data-driven decisions, and empower you to leverage the full potential of your spreadsheets.
Essential Steps to Start Creating Excel Formulas
Building on the understanding of Excel's importance, let's explore the essential steps needed to create effective Excel formulas. The first step is familiarizing yourself with the Excel formula syntax, which is critical for successful formula creation.
Understanding Excel Formula Syntax
An Excel formula generally starts with an equal sign (=), followed by the function name and its arguments. For example, the SUM function is written as =SUM(A1:A10), where A1:A10 is the range of cells to be summed. Familiarizing yourself with function syntax is key to avoiding errors, such as the dreaded “Excel formula syntax error.” Learning to recognize absolute versus relative references, and how to incorporate them properly, is vital for managing data over time.
Using Excel Functions for Calculations
Excel provides a robust set of built-in functions that can be employed in various scenarios. For instance, the COUNT function counts the number of cells that contain numbers, while the AVERAGE function gives you the mean of a selected range. Additionally, logical functions like IF offer branching capabilities in your formulas. For example, =IF(A1>10, "Above 10", "10 or Less") checks the value in A1 and returns one of two outputs based on the condition.
Practical Example: Implementing the SUM Function
Let’s consider a practical scenario. Say you want to calculate the total sales recorded in cells B1 through B10. You would enter the formula =SUM(B1:B10) into the desired cell. This formula dynamically calculates the sum as data in those cells changes, showcasing the power of Excel calculation formulas in action.
Common Mistakes When Creating Formulas
While creating formulas, mistakes are common. Errors such as incorrect cell references or syntax issues can lead to misleading results. It is essential to double-check your formula's logic and ensure that functions are correctly spelled. Excel allows you to audit formulas using the formula evaluation tool, providing insights into where errors might arise.
Best Practices for Excel Formula Creation
To maximize efficiency, use named ranges to make your formulas easier to understand. For instance, naming the range B1:B10 as "Sales" allows you to simplify the SUM formula to =SUM(Sales). Furthermore, organizing your formulas, documenting them, and keeping your spreadsheet clean directly contribute to avoiding frustration and errors in the future.
With these basic to intermediate-level concepts in mind, let’s transition to exploring more advanced techniques in Excel formula creation.
Advanced Techniques for Creating Excel Formulas
With the foundational concepts established, we can now delve into more advanced techniques. Understanding how to incorporate complex functions and troubleshoot formulas can elevate your Excel skills significantly.
Nested Formulas: Increasing Functionality
Nested formulas allow users to embed functions within one another to achieve more complex evaluations. For example, combining IF and AVERAGE can help in scenarios where you're assessing averages based on conditional criteria, such as calculating average sales only for products above a specific sales threshold. An example would be =AVERAGE(IF(B1:B10>100, B1:B10)), which requires entering the formula as an array formula, reinforcing the need to grasp advanced Excel functionalities.
Utilizing Excel Lookup Functions
The VLOOKUP function is another invaluable tool used for searching a value in one column and returning a value from the same row in a different column. This can be applied in contexts like retrieving customer names based on their ID numbers. An example of this would be =VLOOKUP(C2, A2:B100, 2, FALSE), where C2 is the lookup value, and A2:B100 is the table containing the data.
Logical Functions: Enhancing Decision Making
Excel logical functions like AND, OR, and NOT can significantly enhance formula utility, especially when combined with other functions. For instance, using =IF(AND(A1>10, B1<5), "Yes", "No") allows decision-makers to set multiple criteria for a single output, enhancing the precision of your logical calculations.
The Importance of Excel Formula Debugging
Debugging your Excel formulas plays a crucial role in ensuring accuracy. Familiarize yourself with tools available in Excel, such as the Trace Precedents/Dependents feature, which helps you visualize how cells interact with each other. Moreover, leveraging the “Evaluate Formula” feature can provide step-by-step insights into each part of your formula, aiding in pinpointing errors.
Optimization Techniques for Formulas
Efficient formulas not only save time but also improve spreadsheet performance. Techniques include reducing the use of volatile functions, minimizing the reliance on array formulas in large datasets, and breaking down complex calculations into simpler steps. Ensuring structured and well-documented formulas contributes to better speed and clarity.
With advanced techniques in mind, let us move to examine specific Excel functions that can enhance your Excel spreadsheet formulas.
Key Excel Functions to Enhance Your Workflows
Continuing from the previous sections, let’s explore some key Excel functions that can make your data operations more manageable and effective.
The SUM and AVERAGE Functions Explained
Both the SUM and AVERAGE functions are fundamental in data analysis. The SUM function aggregates numerical data efficiently, while AVERAGE calculates the mean, which is crucial for understanding data trends. Using these functions in combination allows you to glean crucial insights rapidly, like evaluating quarterly sales performance.
Using COUNT and COUNTA Functionally
While COUNT only considers cells with numerical values, COUNTA accounts for non-empty cells regardless of data type. Understanding this distinction allows you to analyze datasets thoroughly, ensuring comprehensive data analysis.
Leveraging the IF Function for Logical Operations
The IF function is a powerful means of implementing conditional logic into your spreadsheets. This can reveal insights by categorically determining outputs based on specified criteria, laying the groundwork for more complex nested formulas.
Exploring Date and Text Functions
Working with dates often requires special functions like TODAY(), which can be valuable for dynamic reporting. Similarly, functions like CONCATENATE facilitate efficient data management by combining multiple text entries into cohesive strings.
Employing Advanced Functions like INDEX and MATCH
The combination of INDEX and MATCH offers a powerful alternative to VLOOKUP, enabling more flexibility in searching through arrays. This pair can help locate values dynamically, optimizing your lookup capabilities.
Transitioning from these functions, let’s now explore how to troubleshoot common formula issues you may encounter.
Troubleshooting Common Issues in Excel Formulas
Despite Excel's intuitive design, formula errors can occur, requiring troubleshooting knowledge to resolve.
Identifying and Fixing Syntax Errors
Understanding how to identify syntax errors is critical. These often arise from misplaced parentheses, miswritten function names, or incorrect operators. Excel's error messages, such as "#VALUE!" or "#REF!", can provide clues, so use them to trace back to the source of the problem.
Common Formula Mistakes and How to Avoid Them
One of the most frequent mistakes involves using wrong cell references—either absolute or relative. It's crucial to pay attention to your references and understand how they will behave when dragging formulas across ranges.
Improving Formula Performance
Heavy formula calculations can slow down your worksheet. Reviewing complexity and breaking down formulas into smaller parts can enhance performance. Utilizing Excel’s options for manual calculation can also be beneficial for large datasets, allowing for error checking without constant recalculation.
Auditing Formulas for Accuracy
Excel provides a range of auditing tools to ensure accuracy in your formulas. Features like "Show Formulas" can assist in displaying all formulas rather than their results, enabling quick checks across your dataset.
Ensuring Compatibility Across Versions
If you share Excel files with others, ensure your formulas remain compatible across different versions. Formulas using newer functions may not function correctly in older versions of Excel, which could result in loss of functionality.
Concluding our exploration of troubleshooting techniques, let’s wrap up with a Q&A section that addresses some common questions about Excel formulas.
Frequently Asked Questions about Excel Formulas
What are common Excel formula syntax rules?
Excel formulas typically require an equal sign at the beginning, followed by the function name and its arguments. Proper usage of commas and parentheses is critical to maintain correct syntax.
How can I debug an Excel formula effectively?
You can debug an Excel formula effectively by using tools like “Evaluate Formula” to see each calculation step, as well as “Trace Precedents” to identify dependencies.
What differentiates absolute from relative references in formulas?
Absolute references (using $) do not change when the formula is copied elsewhere, while relative references adjust based on their new position, allowing for flexible calculations.
What should I do if my Excel formula returns an error?
When your formula returns an error, check for common issues including wrong cell references, syntax errors, and ensure the appropriate data is available for the formulas to process.
Can I use Excel for advanced data analysis?
Absolutely! Excel is capable of handling complex analyses through features like pivot tables, complex formulas, and data visualization tools, making it an integral part of business intelligence.
Through this comprehensive guide, you’ve gained an understanding of how to create effective Excel formulas. By implementing the discussed techniques, functions, and troubleshooting strategies, you’ll be well on your way to mastering Excel for 2025 and beyond.