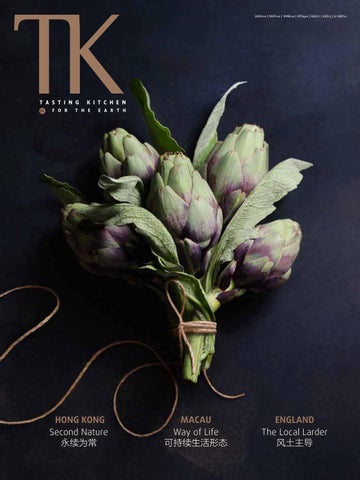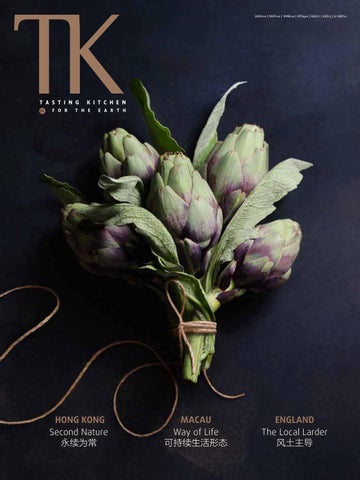Apply Now
Effective Ways to Split Text in Excel for Better Data Management in 2025
Essential Techniques for Splitting Text in Excel
Splitting text in Excel is a critical skill, particularly for individuals managing large datasets. Whether you need to separate first and last names, addresses, or other types of information, understanding methods to effectively split text can enhance data quality and usability. This article will guide you through the various approaches for text separation in Excel, allowing you to organize and analyze your data more efficiently.
The importance of splitting text lies not only in improved data management but also in increased productivity. By mastering these techniques, you can perform text manipulation quickly and effortlessly, ensuring your datasets are clean and ready for analysis. You can explore multiple options for text splitting, from built-in Excel functions to VBA techniques for more advanced users.
In this guide, we’ll cover:
- How to use the built-in Text to Columns feature
- Different delimiter options for text separation
- Using Excel formulas for custom text splitting
- VBA methods for automating the splitting process
- Tips for managing your text data effectively

How to Use the Text to Columns Feature in Excel
Building on the fundamentals of text separation, the Text to Columns feature is one of the primary tools available in Excel for splitting text in an organized manner. This feature allows users to divide data in a single column into multiple columns based on a specified delimiter, making it an essential function for data cleaning and formatting.
Step-by-Step Guide to Text to Columns
To effectively use the Text to Columns feature, follow these steps:
1. Select the column containing the text you want to split.
2. Navigate to the "Data" tab on the Excel ribbon and click on "Text to Columns."
3. Choose either "Delimited" or "Fixed width" based on your data structure.
4. If you select "Delimited," specify the delimiter(s) you are using (e.g., comma, space).
5. Review your selections in the preview window and click "Finish."
This straightforward process allows you to quickly and easily split text into manageable pieces, accommodating various data structures.
Choosing the Right Delimiter for Effective Text Separation
When splitting text in Excel, selecting the appropriate delimiter is crucial for achieving accurate results. Delimiters can be characters like commas, spaces, tabs, or semicolons which separate the elements in your data.
For example, if you have a list of full names in a cell separated by spaces, you can set the space as a delimiter to split first and last names into different columns. Understanding the characteristics of your data will help you select the best delimiter for effective text separation.
Common Mistakes to Avoid with Text to Columns
While using Text to Columns, many users face issues due to incorrect delimiter settings or not selecting the right data format for the split cells. Here are a few mistakes to avoid:
- Not previewing how the data will split: Always check the preview to ensure the appearance is as expected.
- Missing out on formatting adjustments: After splitting, you may need to adjust each new column’s format to maintain data integrity.
Excel Formulas for Manual Text Splitting
With these basics established, it’s essential to explore Excel formulas that can also help in splitting text. Formulas provide flexibility, allowing you to manipulate text data without altering the original content in your cells.
Using the LEFT, RIGHT, and MID Functions
Excel's text functions, such as LEFT, RIGHT, and MID, are instrumental for specific text extraction needs. Here’s a breakdown of their uses:
- **LEFT**: Extracts a specified number of characters from the start of a text string.
- **RIGHT**: Extracts characters from the end, ideal for retrieving data like file extensions.
- **MID**: Targets characters from within a text string, perfect for separating certain segments based on position.
For instance, if you want to extract the first name from a full name, use the LEFT function followed by the FIND function to determine the position of the space character.
Combining Text Functions for Advanced Splitting
By combining these functions, you can develop intricate formulas tailored for your specific text manipulation needs. For example, you could use:
```
=LEFT(A1, FIND(" ", A1)-1)
```
to obtain the first name, and:
```
=RIGHT(A1, LEN(A1)-FIND(" ", A1))
```
to get the last name.
Being adept at manipulating these functions allows you to handle a variety of text separation tasks seamlessly.

Excel VBA for Automating Text Splitting
To efficiently handle larger datasets or more complex scenarios, utilizing VBA to automate text separation can save considerable time and effort. This approach is particularly beneficial for recurring tasks where the splitting criteria remain constant.
Creating a Simple VBA Macro for Text Splitting
You can create a simple VBA macro to automate the process of splitting text. The following steps can guide you to set up a basic macro:
1. Press `ALT + F11` to open the VBA editor.
2. Insert a new module via `Insert > Module`.
3. Write the macro code for splitting text based on your specific needs (see example below).
```vba
Sub SplitText()
Dim Cell As Range
For Each Cell In Selection
Cell.Offset(0, 1).Value = Split(Cell.Value, " ")(0) ' First part
Cell.Offset(0, 2).Value = Split(Cell.Value, " ")(1) ' Second part
Next Cell
End Sub
```
This macro will take selected cells, split the text by space, and place the results in adjacent columns. Such automation dramatically improves processing speed.
Tips for Using VBA Effectively
When working with VBA for text manipulation:
- Always backup your data before running a macro.
- Test the macro on a small dataset before applying it to large sets.
- Add error handling to manage unexpected data formats.
Best Practices for Managing Text Data in Excel
Following these techniques for splitting text, it’s crucial to consider best practices for managing your data. This reflects not only on the functionality and organization of your spreadsheets but also on the clarity and accessibility of the information.
Data Cleaning Steps for Optimal Text Management
Implementing a structured approach towards data cleaning will enhance the effectiveness of your text manipulation:
1. Remove unwanted characters or whitespace.
2. Standardize text formats (e.g., consistent capitalization).
3. Validate data entries to ensure correctness.
Applying these steps ensures a clean dataset, reducing potential errors caused by inconsistent data scrapes.
Utilizing Excel Functions and Data Tools
Excel offers numerous built-in functions and tools that can enhance your text management experience:
- **CONCATENATE** or **TEXTJOIN** for combining text back together after manipulation.
- **TRIM** to eliminate unnecessary spaces.
- **PROPER**, **UPPER**, and **LOWER** to adjust text case styles.
Employing these features allows for comprehensive data handling that meets both functional and aesthetic goals.
Q&A Section: Common Queries on Splitting Text in Excel
1. How can I split names into first and last names in Excel?
To split names effectively, you can use the Text to Columns feature with a space as a delimiter or use formulas combining LEFT, FIND, and MID as explained above.
2. Can I automate text splitting using VBA?
Yes, VBA allows for automation of text manipulation tasks. Create macros that can process text splitting according to specific criteria defined by you.
3. What if my text delimiters vary throughout the dataset?
In such cases, consider a combination of Text to Columns and Excel formulas to handle different delimiters. Regular expressions in VBA can also be useful for complex patterns.
Using Excel for text processing can dramatically enhance your workflow. Understanding the various approaches to splitting text lays the groundwork for effective data management practices. By applying these techniques, you can ensure that your data is not only organized but also primed for analysis and reporting.