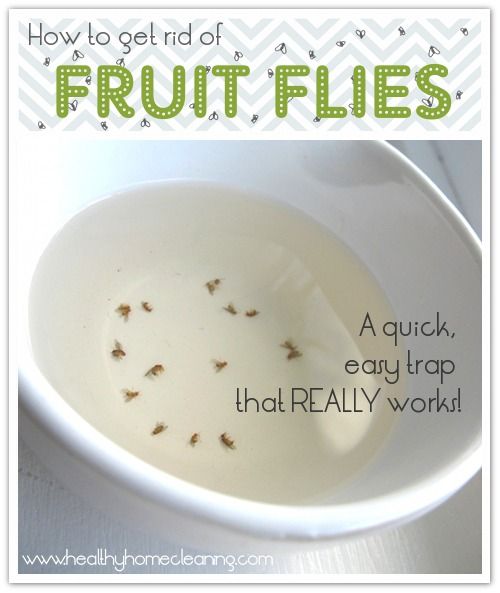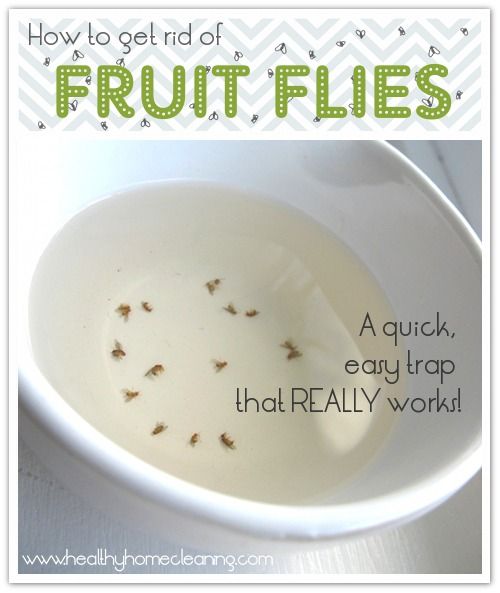Apply Now
How to Properly Allow Pop-Ups on iPhone in 2025
Understanding Pop-Ups on iPhone
Pop-ups can enhance your browsing experience by providing essential information without navigating away from your current page. However, many users find pop-ups intrusive, leading to browsers implementing default restrictions to block these features. If you're looking to enable pop-ups on your iPhone, understanding the context and how they function within different apps, particularly Safari, is critical. This article will guide you step-by-step through the process of managing pop-up permissions.
In Safari, pop-ups can sometimes enhance functionality, especially for banking, online forms, and other interactive content. Conversely, unwanted pop-ups can stem from ads or non-trusted websites, prompting the need for savvy management of pop-up settings. Embrace the value of pop-ups while navigating the potential distractions they might introduce.
Adjusting iPhone Pop-Up Settings
To effectively manage pop-ups on your iPhone, start by accessing your Safari settings. Tap on the "Settings" app on your home screen, then scroll down and select "Safari." Under the Safari settings, look for "Block Pop-ups." If this feature is activated, simply toggle the switch to allow pop-ups. Allowing pop-ups will let you smoothly navigate sites that require them without constant interruptions.
Additionally, you can choose to enable or disable pop-ups on a case-by-case basis. When visiting certain websites that require these features, slide the "Block Pop-ups" button to the off position temporarily. This method ensures that you maintain control over your browsing experience.
Allowing Pop-Ups in Apps
Not only do web browsers like Safari require pop-up permissions, but many apps also utilize pop-ups for notifications and other content. To allow these within applications, go to "Settings," tap on "Notifications," and browse through your installed apps. Ensure that the specific app's permission settings allow for notifications and pop-ups. Some apps, like social media platforms or e-commerce sites, may utilize this feature heavily and require users to enable pop-up features to optimize functionality.
Remember, each application may have unique requirements for managing pop-up settings. Familiarize yourself with these to ensure a seamless user experience in every app you use.
Enabling Desktop Site for Pop-Ups
In most cases, some websites function better when viewed in desktop mode, particularly if they are optimized for desktops. On your iPhone, open Safari and navigate to the desired webpage. Tap on the "AA" icon located in the top left corner of the URL bar and select "Request Desktop Website." This action may enable certain pop-ups that are otherwise restricted in mobile versions. By utilizing this feature, you can enhance your browsing capabilities and access all the tools of a desktop website.
To set Safari to always request the desktop version of a site, you can modify the settings located in "Settings" > "Safari" > "Request Desktop Website" and enable the default settings for websites or specific ones, which may enhance your overall experience with pop-ups.
Pop-Up Troubleshooting on iPhone
If pop-ups are still not working after enabling the settings, there are a few troubleshooting steps you can take. First, ensure your iPhone is updated to the latest iOS version, as updates often improve functionality and fix bugs related to browsing and app usage. If issues persist, you might need to clear Safari’s cache. Navigate to "Settings" > "Safari" and tap "Clear History and Website Data." This will refresh your browser and potentially remove any barriers to pop-ups.
If none of these steps rectify the problem, consider resetting your network settings. Go to "Settings" > "General" > "Transfer or Reset iPhone" > "Reset" > "Reset Network Settings." It may take some time to reconfigure your Wi-Fi settings, but this can resolve deeper issues affecting pop-up functionality.
Managing Pop-Ups in Safari Browser
Accessing Safari Settings for Pop-Ups
Once you’ve configured your basic iPhone settings, delving deeper into Safari's settings is essential for managing pop-ups effectively. Start by tapping on the "Settings" app, then scroll down to find "Safari." Here, you will find various options tied to your browsing experience, including the ability to manage pop-ups. By fine-tuning these settings, you can significantly enhance your web experience, ensuring necessary pop-ups function as intended while minimizing distractions.
Within this section, you can also manage features such as Safari's "Prevent Cross-Site Tracking," which can inadvertently block legitimate pop-ups by forbidding content from being shown if it tracks your movements online. Adjusting these settings can lead to a more user-friendly experience.
Allowing Website-Specific Pop-Ups
If you frequently visit specific websites that require pop-ups, such as bank sites or e-commerce platforms, consider allowing pop-up permissions for these sites individually. This tailored approach prevents unwanted interruptions on less trusted sites while retaining functionality on sites you frequently visit. Each website will prompt you the first time a pop-up is attempted; actively allowing this per request reinforces your browsing control effectively.
Be vigilant about what sites you allow pop-ups from and review these settings regularly to maintain a customized and secure browsing experience.
Best Practices for Handling Pop-Ups
Establishing a responsible approach to managing pop-ups can greatly improve your browsing sessions. Keep your browser clean by limiting the number of websites permitted to utilize pop-ups, and routinely check for updates on both your iPhone software and apps. This regular cleaning ensures that unwanted distractions are minimized and only valuable interactions are retained during your web adventures.
Consider switching browsers if you consistently have issues with Safari's handling of pop-ups. Alternative browsers may come equipped with better settings for managing pop-ups and notifications, leading to an improved user experience. Explore and experiment with your options until you find a setup that works best for your browsing habits.
Pop-Ups in Applications on iPhone
Understanding App-Based Pop-Ups
While much of the discourse surrounding pop-ups revolves around web browsers, numerous applications use pop-ups to enhance functionality. For instance, apps for food delivery, messaging, and notifications regularly deploy pop-up notifications to keep users informed of pertinent updates, promotions, or alerts.
Navigating these app-specific pop-ups may require understanding how to modify each app's settings individually. Each application likely has a unique mechanism for managing pop-ups, commonly accessible through their respective settings or notification management.
Common Issues with Pop-Up Settings
Users often face challenges with pop-up settings due to multiple system levels. Conflicting settings in iPhone system preferences or app-specific preferences can lead to confusion when pop-ups fail to appear as expected. If pop-ups are consistently blocked, reviewing settings across the board—both in "Settings" and within apps themselves—is crucial.
In some instances, users might find pop-ups blocked due to parental controls. Check whether Screen Time restrictions are affecting your ability to receive pop-ups in apps by navigating to "Settings" > "Screen Time."
Resolving Notifications and Pop-Up Problems
When troubleshooting pop-up issues, especially in applications, ensure you're looking for notifications under "Settings" > "Notifications." There, you can individually toggle settings for each application to guarantee that alerts and pop-ups are configured correctly for optimal interaction.
If you still can't get pop-ups to work after adjusting your preferences, uninstalling and reinstalling the app may fix underlying issues. This process refreshes the app settings back to default, clearing any obtuse configurations blocking necessary interaction features.
Conclusion
Understanding how to properly allow pop-ups on your iPhone helps to enhance your mobile browsing experience while ensuring that you remain in control of your notifications and permissions. By following the steps outlined, you can adjust your settings and manage pop-ups effectively across browsers and applications.
As you configure your iPhone's pop-up settings, ongoing vigilance about the permissions you grant will allow you to strike a balance between user experience and potential distractions. Ensure to stay updated with the latest iOS changes and continually adapt your settings based on how you utilize your device.
In sum, whether dealing with Safari or application pop-ups, proper management will vastly improve your iPhone usability, empowering you to enjoy a seamless mobile experience while efficiently navigating the web and applications without interruptions.