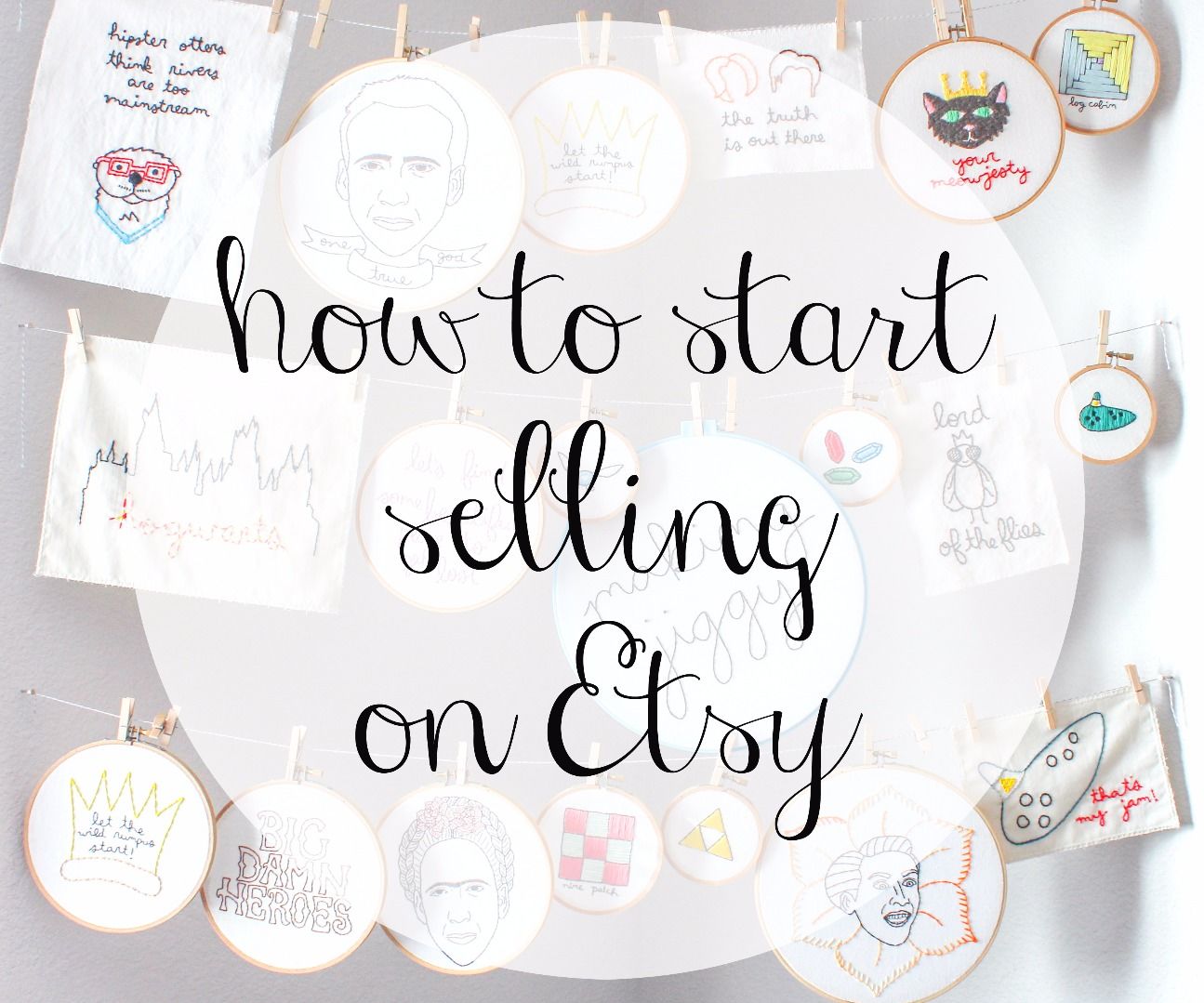Essential Guide to Using Hanging Indent in Word for Enhanced Formatting
Mastering the hanging indent technique in Microsoft Word can significantly improve the overall appearance and readability of your documents. As you create reports, essays, or any formal writing, a well-structured layout plays a pivotal role in conveying your message effectively. A hanging indent helps in organizing information systematically, making it easier for readers to follow the content. This article will walk you through the various methods to create a hanging indent in Word, explore Word formatting tips, and discuss setting up a hanging indent step-by-step.
By the end of this guide, you will not only understand how to implement hanging indents effectively but also gain insights into advanced indent features that can further optimize your Word document layout. So, let’s dive into the world of fantastic Word formatting!
The Basics of Hanging Indent in Word
The hanging indent in Word is a formatting feature that allows the first line of a paragraph to be flush against the left margin, while all subsequent lines are indented. This style is particularly useful for lists, references, or when working with citation formats like APA or MLA. Understanding how to create a hanging indent will enhance your document’s professionalism and structure.
To implement a hanging indent, begin by selecting the paragraph you want to modify. You can then navigate through the ruler, or use the paragraph settings to make the adjustments. Knowing these basic steps sets the foundation for mastering more complex Word formatting options.
Step-by-Step Instructions for Creating a Hanging Indent
Creating a hanging indent in Word is straightforward. Follow these simple steps:
- Highlight the paragraph where you want to apply the hanging indent.
- Navigate to the “Home” tab on the ribbon and locate the “Paragraph” group.
- Click on the small arrow in the bottom right corner of the Paragraph group to open the Paragraph dialog box.
- In the dialog box, find the “Indentation” section and set the “Special” dropdown to “Hanging.”
- Specify the indent size (usually 0.5 inches is standard) and click “OK.”
Once completed, your paragraph will reflect the hanging indent. This method not only saves time but also ensures consistency across your document.
Common Mistakes to Avoid When Setting Up Hanging Indents
While setting up a hanging indent is relatively simple, there are common pitfalls. One mistake often made is failing to adjust the indent size adequately. The standard 0.5 inches is typical, but ensure it suits your document's requirements for better clarity.
Additionally, confusing hanging indents with regular indents can lead to inconsistent formatting. Always double-check your settings to maintain professional-looking documents. Finally, avoid using the spacebar or tab key to create indents, as this can disrupt the document’s formatting and layout.
Advanced Indent Features in Word
Microsoft Word offers more than just the basic hanging indent feature. You can customize the indent using Word's indentation options to suit different styles. For instance, exploring features like left and right indents can enhance the overall layout, allowing for better visuals in complex documents.
Another advanced feature is the ability to create multi-level hanging indents. This is particularly useful for creating outlines or structured documents where nested indents are required. By harnessing these advanced features, you can improve your document organization significantly.
Practical Tips to Customize Indents in Word
Building on the foundational understanding of hanging indents, let's explore more practical tips to customize your indents effectively.
Understanding Word’s Indentation Options
Microsoft Word provides an array of indentation options that help in improving document layouts. Apart from the hanging indent, you can adjust either side of a paragraph’s indentation through the ruler or directly in the paragraph settings. Utilizing these settings allows more flexibility in your document formatting.
If you're working with bullet points or numbered lists, integrating hanging indents with those options enhances readability and aesthetic appeal. Make sure to review how these settings look in print layout versus web layout for optimal results.
Utilizing Word Styles for Indentation
Employing styles in Word can streamline the process of applying consistent formatting across your document. By creating a style with preset hanging indent settings, you can quickly maintain visual coherence throughout your text. This is particularly beneficial in longer documents and ensures that updates to formatting are applied universally without hassle.
Styles can also save time by allowing you to define multiple formatting rules beyond just hanging indents, ensuring uniformity in headings, body text, and other formatting features.
Incorporating Indentation for Improved Document Structure
Effective use of indentations contributes significantly to document structure. For example, employing a hanging indent for references makes cited works clearly distinguishable, thus enhancing the clarity and professionalism of your document. Similarly, adjusting the indentation of various heading styles can demarcate sections clearly, assisting readers in navigating through content smoothly.
Taking the time to optimize your document layout demonstrates professionalism and enhances engagement with your audience.
Maximizing Efficiency with Word Indentation Shortcuts

Knowing keyboard shortcuts for indentations can significantly boost your efficiency when editing documents. For instance, using Ctrl + T will create a hanging indent, while Ctrl + M helps in adjusting the indent for the entire paragraph swiftly. Familiarizing yourself with these shortcuts will save you time and effort in the long run.
Best Practices for Word Document Formatting
Beyond using hanging indents, adhering to best practices in Word document formatting will enhance the readability and professionalism of your work. Ensure consistent font size and type across your document, and maintain proper line spacing to enhance visual engagement.
Regularly reviewing your document using the print layout view will help catch formatting errors and inconsistencies. Also, utilizing the spelling check and grammar check features before finalizing your document can greatly improve its quality.
Ready to Create Professional Documents Using Hanging Indents?
By mastering hanging indents and utilizing Word’s formatting capabilities, you can elevate your writing projects significantly. From academic papers to business reports, applying these techniques and tips will ensure your documents not only look professional but also convey your message effectively.
 example.com/image3.png
example.com/image3.png
Frequently Asked Questions About Hanging Indents in Word
What is a hanging indent?
A hanging indent is a paragraph formatting style where the first line is flush left and all subsequent lines are indented. It is commonly used in bibliographies and citation formats.
How do I create a hanging indent for multiple lines?
You can create a hanging indent for multiple lines by highlighting the paragraph, opening the paragraph settings, and adjusting the special indentation to "Hanging" as detailed earlier.
Are there shortcuts for creating hanging indents in Word?
Yes, you can quickly create a hanging indent by placing your cursor at the beginning of the paragraph and pressing Ctrl + T. This will apply the hanging indent to the selected paragraph.
How can I modify an existing hanging indent?
To modify an existing hanging indent, highlight the paragraph, open the paragraph settings, and adjust the size of the hanging indent in the "Special" settings under the indentation section.
What are the benefits of using hanging indents?
Hanging indents improve document organization, enhance readability, and maintain consistency in formatting, making your documents appear more professional.
What if my hanging indent does not appear correctly?
If your hanging indent does not appear correctly, check to ensure that the right paragraph settings have been applied, and confirm there are no overriding styles affecting the formatting.
With these tips and techniques, you are now equipped to utilize the hanging indent feature in Word effectively, paving the way for more polished and professional document presentation.