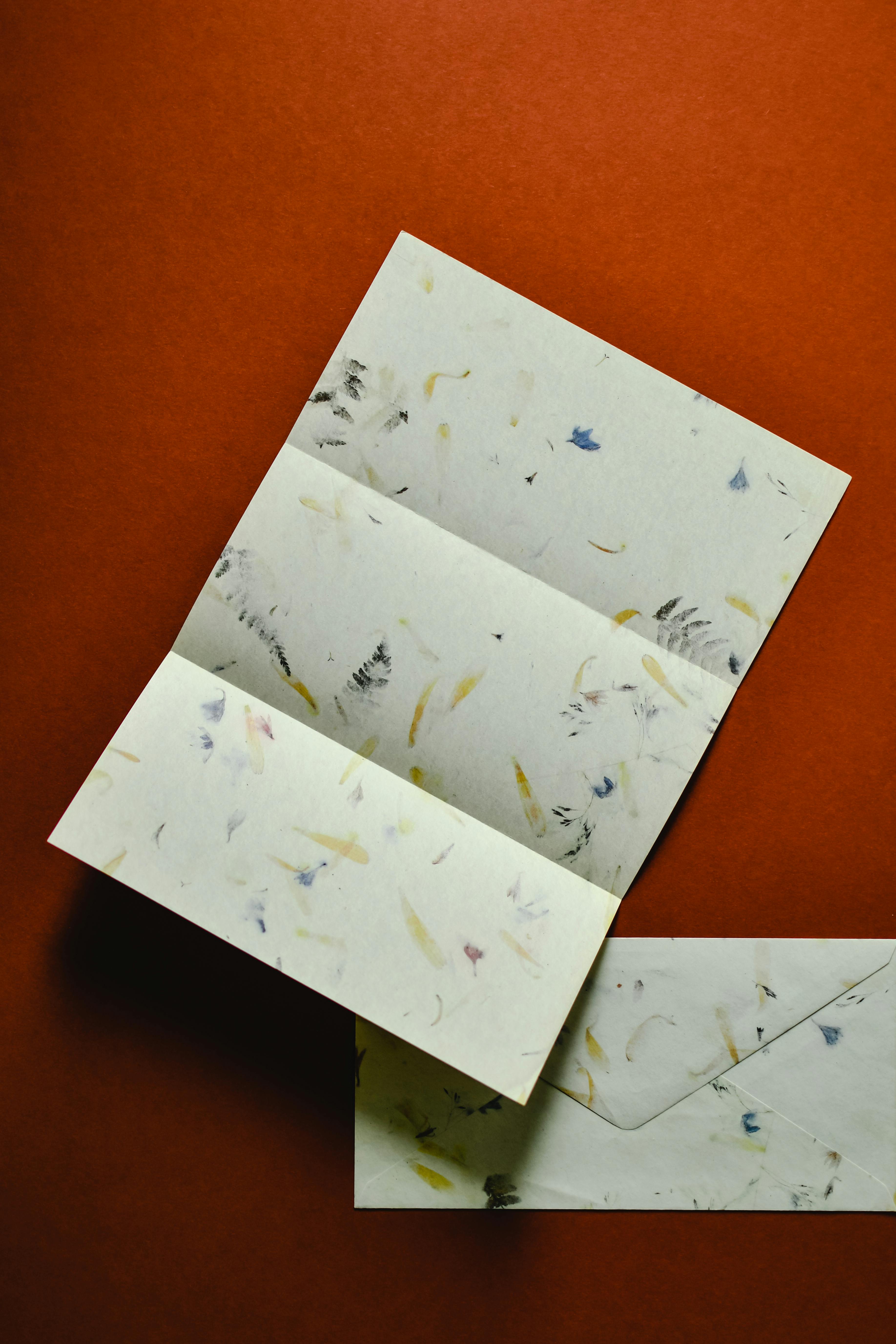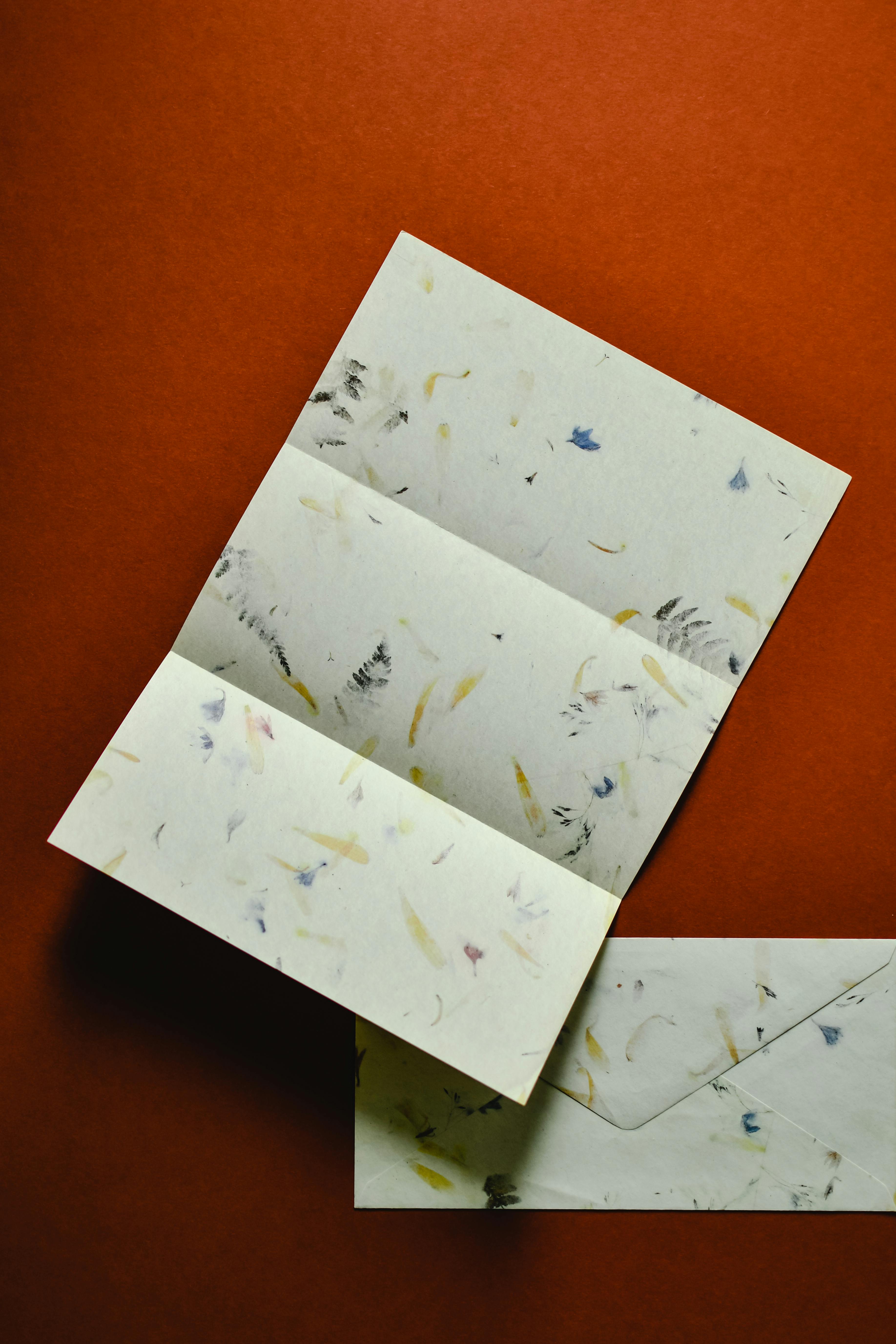Apply Now
Effective Ways to Download Windows on Mac in 2025
Introduction to Windows on Mac
As technology evolves, so does the need for versatile computing environments. For many users, running Windows on a Mac is an essential requirement, whether for gaming, specific software applications, or enhanced productivity. In 2025, the methods for installing Windows on Mac have evolved, providing several options that cater to different user needs and technical competencies. This article explores effective ways to download, install, and use Windows on Mac, highlighting both traditional and modern approaches.
Utilizing Windows on Mac brings numerous benefits. Users can enjoy the best of both worlds—macOS's sleek interface and Windows' extensive software compatibility. With options like Boot Camp, virtualization software, or even cloud services, you can seamlessly switch between environments. In this article, we'll guide you through the process of setting up Windows on Mac, ensuring you optimize your experience along the way.
Key takeaways include:
- Overview of methods to download Windows on Mac.
- Detailed steps for installation using Boot Camp and virtualization tools.
- Tips for optimizing Windows performance on Mac.
Using Boot Camp for Windows Installation
The most traditional way to run Windows on a Mac is using Boot Camp. This built-in utility allows you to partition your hard drive and install Windows alongside macOS, providing a dual boot environment. Here's how to set it up effectively.
1. **Preparing Your Mac**:
Ensure your Mac is updated to the latest macOS version. Check compatibility with the Windows version you plan to install. Typically, Windows 10 and 11 are supported.
2. **Using Boot Camp Assistant**:
Open Boot Camp Assistant from the Utilities folder. This tool helps you create a Windows partition and download necessary drivers. Select "Create a Windows 10 or later install disk" and find a compatible Windows ISO file.
3. **Partitioning the Disk**:
Allocate disk space for Windows. A minimum of 64GB is recommended for optimal performance. Boot Camp will partition your Mac’s hard drive accordingly.
4. **Installing Windows**:
Follow the prompts to begin the installation process. Once Windows is installed, Boot Camp will guide you through installing the necessary drivers for full hardware compatibility.
5. **Switching Between OS**:
After the installation, you can easily switch between macOS and Windows by restarting your Mac and holding down the Option key.
Boot Camp is ideal for users who want to run Windows natively, benefiting from better performance, especially when running high-demand applications or games.
Exploring Virtualization Options for Mac
If you prefer running Windows alongside macOS without rebooting, virtualization software offers an excellent alternative. Popular options include Parallels Desktop and VMware Fusion. Let’s examine how to install Windows via these platforms.
1. **Choosing Virtualization Software**:
Parallels Desktop provides an intuitive setup process and tight integration with macOS, while VMware Fusion offers more advanced features for power users. Select the solution that best fits your needs.
2. **Installing Virtual Machine Software**:
Download and install your chosen virtualization software from the official website. Both Parallels and VMware have straightforward installation wizards.
3. **Creating a New Virtual Machine**:
Open the virtualization software and create a new virtual machine. You’ll need the Windows ISO file from Microsoft, which can be downloaded legally.
4. **Configuring the Windows Environment**:
Allocate RAM and CPU resources to the virtual machine based on your Mac’s specifications and the performance required for Windows applications.
5. **Integration Features**:
These tools offer features like file sharing between macOS and Windows, and accessing Windows applications directly from macOS, enhancing usability.
Virtual machines are perfect for users who need occasional Windows access without restarting their Macs. They also excel at running multiple operating systems simultaneously.
Download Windows ISO Legally
To download Windows for Mac, you’ll need to obtain a Windows ISO file legally from Microsoft. Here's a step-by-step guide.
1. **Access Microsoft’s Website**:
Go to the official Windows download page on Microsoft’s website. This is your go-to source for the latest Windows versions.
2. **Select Your Version**:
Choose between Windows 10 and Windows 11 depending on your system requirements and compatibility.
3. **Download the ISO**:
Follow the prompts to download the ISO file. Ensure you have sufficient storage on your Mac as the file size can be considerable.
4. **Verify the Download**:
Check the integrity of the downloaded file if you encounter installation issues, ensuring it’s not corrupted before moving forward.
Having the correct ISO is crucial for a smooth installation experience, whether using Boot Camp or virtualization software.
Optimizing Windows Performance on Mac
Once you’ve installed Windows on your Mac, optimizing its performance is vital for a seamless experience. Here are key strategies.
1. **Adjust Resource Allocation**:
If using virtualization software, allocate adequate resources based on your Mac's capabilities. More RAM and CPU power can significantly enhance performance, especially for demanding applications.
2. **Utilize Disk Cleanup Tools**:
Regularly perform disk cleanup to remove unneeded files that can slow down your system. Both Windows and macOS offer built-in tools for maintaining disk health.
3. **Manage Startup Programs**:
Disable unnecessary startup applications in Windows to reduce boot time and improve responsiveness. This can make a noticeable difference, especially on older Macs.
4. **Install Windows Updates**:
Keep Windows up to date for the latest security patches and performance improvements. Regularly check for updates through the Windows Update settings.
5. **Consider Upgrading Hardware**:
If running resource-intensive applications, consider upgrading memory (RAM) or using SSDs for better performance. This is especially pertinent for users working with large programs or gaming.
Optimizing your Windows environment on Mac not only enhances operational speed but also improves overall productivity, providing a better user experience.
Using Windows Applications on Mac
Running Windows applications on Mac can sometimes pose challenges. Here are best practices for ensuring compatibility.
1. **Consider Cross-Platform Solutions**:
Many applications now have cross-platform versions or alternatives available for macOS. Investigate whether your preferred software has a Mac version.
2. **Leverage Wine or Similar Software**:
Wine is a compatibility layer that allows some Windows applications to run on macOS without needing Windows installed. This can be a lightweight alternative for non-resource-intensive software.
3. **Check Software Compatibility**:
Be aware of Windows applications that may have compatibility issues with the macOS desktop environment. Research and read user reviews on software forums for guidance.
4. **Utilize Remote Desktop Services**:
If collaboration is key and you have another machine running Windows, consider using remote desktop software. This enables you to run Windows applications effortlessly within macOS.
5. **Test for Performance Issues**:
After installation, run the application and monitor CPU and RAM usage. This can help diagnose performance hiccups and ensure optimal operation.
Staying informed about the best practices for running Windows applications will enhance your Mac's capability and productivity.
Conclusion
In 2025, downloading and running Windows on a Mac has become more streamlined with various options such as Boot Camp and virtualization. Each method has its advantages depending on your usage needs. By following best practices for installation and optimization, you can significantly enhance your Mac's versatility and performance.
Remember to keep your systems updated and regularly back up your data for a seamless experience. Whether you're a gamer, a developer, or simply need Windows for specific applications, the capabilities of a Windows installation on Mac provide a robust platform for all your computing needs.
Its part of generated content. Can i generate another part?