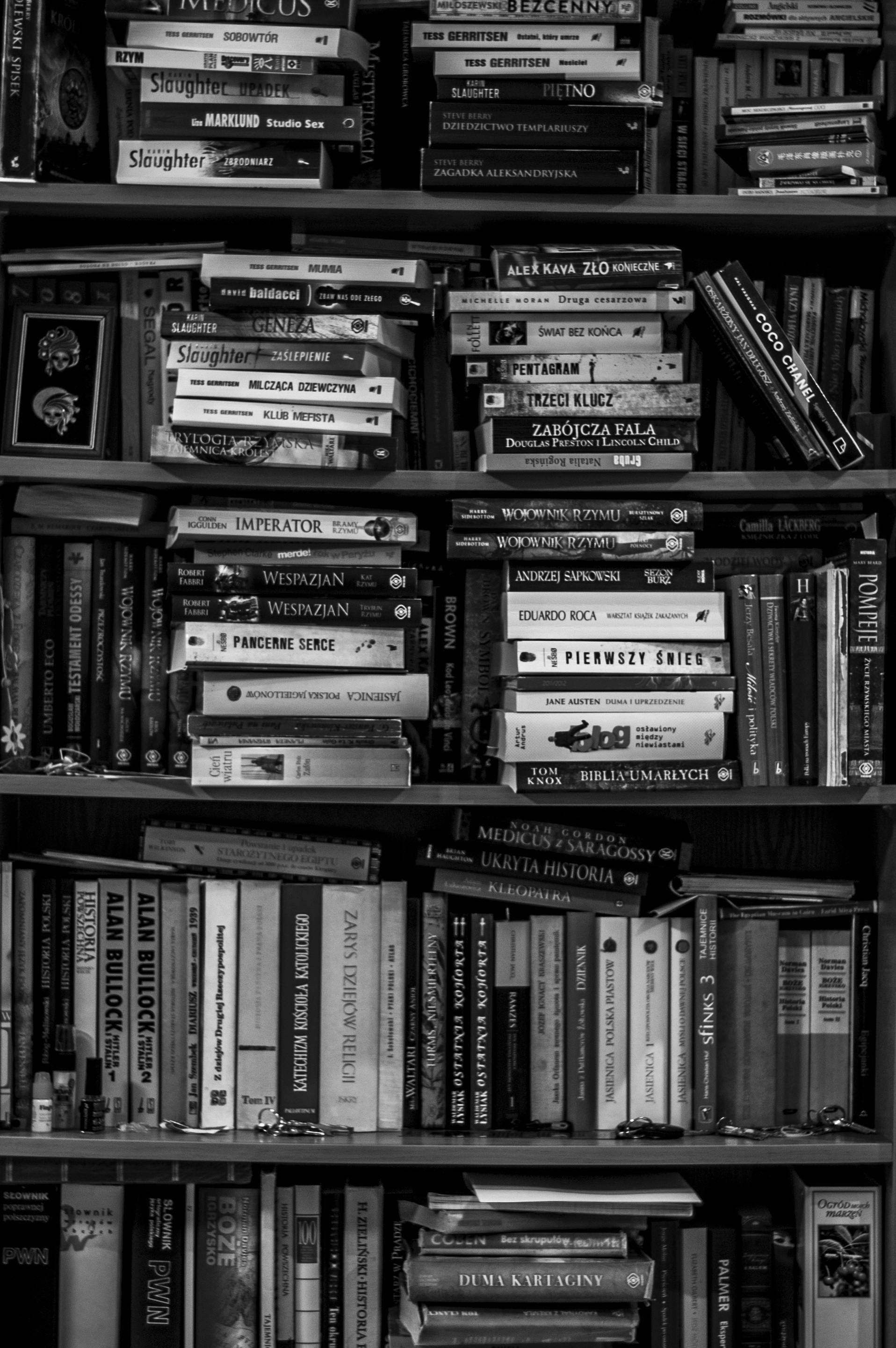Effective Ways to Alphabetize in Google Sheets in 2025
In today’s fast-paced digital world, using the right tools for data management can drastically improve your productivity and efficiency. Google Sheets, one of the most widely used online spreadsheet tools, offers numerous features for organizing, sorting, and analyzing data effectively. Alphabetizing data is a fundamental task that helps in enhancing data presentation and cleanup, especially when managing extensive datasets. In this article, we’ll explore effective methods to alphabetize and arrange your data in Google Sheets, ensuring a streamlined workflow and organized workspace.
This guide provides valuable insights into sorting options, user-friendly functions, and tutorial support that will aid both beginners and advanced users in mastering alphabetical organization. We’ll cover practical examples and explore the different ways to sort lists while emphasizing the importance of efficient data handling. By the end of this article, you’ll be equipped with the knowledge to optimize your data presentation effortlessly, thereby elevating your overall productivity in Google Sheets.
Join us as we delve deeper into how to leverage Google Sheets for effective list manipulation and data analysis!
Stay Ahead with Google Sheets: Understanding Alphabetical Sorting Techniques
With Google Sheets continuously evolving, staying updated with its features is crucial for effective data management. Alphabetizing in Google Sheets isn't just about putting your data in order; it's about maximizing your productivity by utilizing advanced sorting capabilities.
Sorting Data with Basic Functions
The basic function for sorting data in Google Sheets involves using the built-in sorting options. You can select the range of data you want to sort and apply a basic sort function. From the menu, choose "Data" > "Sort range" or click on the small triangle in the column header. This allows you to sort your column alphabetically with just a few clicks. It’s a straightforward method that improves workflow, making data handling more manageable.
For further enhancement, consider adding a filter view, which enables you to see specific data while keeping the original data intact. This way, managing spreadsheets becomes even easier, allowing you to focus on your required data without altering the entire dataset.
Utilizing Formulas for Advanced Sorting
If you want to take your sorting capabilities a step further, consider using formulas like `SORT` and `FILTER`. The `SORT` function allows you to order rows based on the values in one or more columns. For example, using `=SORT(A1:B10, 1, TRUE)` sorts the range A1:B10 based on the first column alphabetically. This approach not only saves time but also allows for seamless integration with other formulas, enhancing overall data manipulation capabilities.
Another powerful formula is `FILTER` which can work together with `SORT` for more targeted data sets. By embedding these functions into your data entry process, you can automate the sorting of lists as new data is added. This is an essential feature for anyone involved in database management or project organization.
Keyboard Shortcuts: Speeding Up Your Sorting Tasks
For those who prefer efficiency in their workflow, mastering keyboard shortcuts in Google Sheets can significantly reduce the time needed to alphabetize data. Common shortcuts include:
- CTRL + A: Select all data in the sheet.
- ALT + D + S: Open the sort dialog directly.
Using shortcuts not only enhances your data entry speed but also allows for quick adjustments to your datasets, ultimately improving your office productivity. Additionally, keeping abreast of the latest updates in Google Sheets can help you discover new functions to automate routine tasks further.
Tools and Techniques for Enhancing Your Google Sheets Experience
Besides the built-in sorting functions, Google Sheets offers several tools and extensions to further improve your experience in managing data effectively. Incorporating these tools can streamline your data organization efforts.
Online Resources and Tutorials
For those unfamiliar with the advanced features of Google Sheets, numerous tutorials and online resources are available to assist you. Websites like Google’s own help center and educational platforms provide extensive documentation and video tutorials that cover everything from basic sorting to complex data analysis.
These resources are invaluable for both beginners seeking to understand basic Google Sheets functions and advanced users looking for innovative ways to optimize data. From interactive tutorials to PDF guides, users can choose the format that suits their learning style best.
Collaborative Features for Effective Project Management
Google Sheets also excels in collaboration capabilities, enabling multiple users to work simultaneously on sorting and organizing data in real-time. This is particularly advantageous for project management where team members need to reference the same documents. Any changes made are saved in the cloud, allowing for instant updates and efficient data management.
Leveraging these collaborative features not only fosters teamwork but also enhances the effectiveness of data entry and organization. Users can collectively manage data, track updates, and streamline workflows, making Google Sheets an essential tool in office productivity.
Advanced Sorting Techniques for Data Cleanup
An often-overlooked aspect of data organization is the ability to conduct a thorough cleanup. Google Sheets' advanced sorting techniques allow users to identify and remove duplicates or errors, further enhancing the quality of data presentation. This is crucial for accurate data analysis, leading to better insights and decisions.
Identifying and Removing Duplicates
Cleaning your dataset often begins with identifying duplicates, which can lead to misinterpretation of data. In Google Sheets, you can quickly find duplicates by utilizing the "Remove duplicates" function. Simply highlight your data range, navigate to "Data" > "Data cleanup," and select "Remove duplicates." This action drastically improves current data integrity and makes alphabetical ordering far more meaningful.
Best Practices for Formatting Options
When sorting your data, consider formatting it correctly to enhance readability and usability. Using headers, color coding, and conditional formatting can help categorize your data clearly, making it easier to sort alphabetically.
For example, applying conditional formatting to highlight specific criteria in your dataset can visually separate different data sections, aiding in both organization and analysis. These formatting tips ensure you maintain a clear structure that supports effective organization and efficient data management.
Frequently Asked Questions About Alphabetizing in Google Sheets
How can I sort a large dataset quickly?
For large datasets, using the sort function under the "Data" menu is typically the quickest method. Alternatively, the `SORT` formula can sort your data dynamically as new entries are added.
Can I alphabetize multiple columns at once?
Yes! You can select the entire dataset and sort by multiple columns by choosing “Advanced range sorting options” from the "Sort range" menu. This feature allows for precise control over how data is organized in multiple categories.
What should I do if my sorting doesn’t appear to be functioning properly?
Check for any merged cells or inconsistent data formats within the columns. Merged cells can disrupt sorting functions. Make sure all data in the column you want to sort is formatted consistently for best results.
Real-Life Examples of Efficient Data Management
Implementing sorting techniques in Google Sheets can transform how you manage and present data. Let’s take a look at a few practical examples of how users have optimized their experience through effective organization.
Project Management for Teams
In a project management scenario, teams often need to coordinate and track various tasks. By employing Google Sheets’ sorting features, project managers can create an easily navigable list of tasks sorted by priority or deadline. This organization allows teams to focus on urgent tasks and improves overall productivity, ensuring everyone is aligned with project goals.
Event Planning and Coordination
Organizing events requires meticulous attention to detail and coordination among various stakeholders. Sorting guest lists alphabetically can help streamline communication and logistics. Google Sheets functions allow coordinators to maintain up-to-date records while simultaneously presenting clear information to all parties involved.
Academic Research and Data Presentation
Academics managing research data can utilize sorting to align findings alphabetically, whether for bibliographies or data sets. This organization enhances clarity in research papers and presentations, making it easier for others to access and understand the information.
Conclusion: Elevating Your Google Sheets Skills for Effective Organization
As we move through 2025 and beyond, mastering the art of alphabetizing and organizing data in Google Sheets will be crucial for improving efficiency and productivity within any workspace. By understanding and harnessing the various sorting options, functionalities, and formatting techniques available, users can optimize their data handling to suit any need.
This tutorial has provided essential methods, tips, and examples for effectively alphabetizing data, highlighting the advantages of using Google Sheets for digital organization. Embracing these practices will empower you to manage information with confidence, enhancing both individual and team projects alike. Enjoy exploring the comprehensive sorting capabilities of Google Sheets and take your data management skills to the next level!