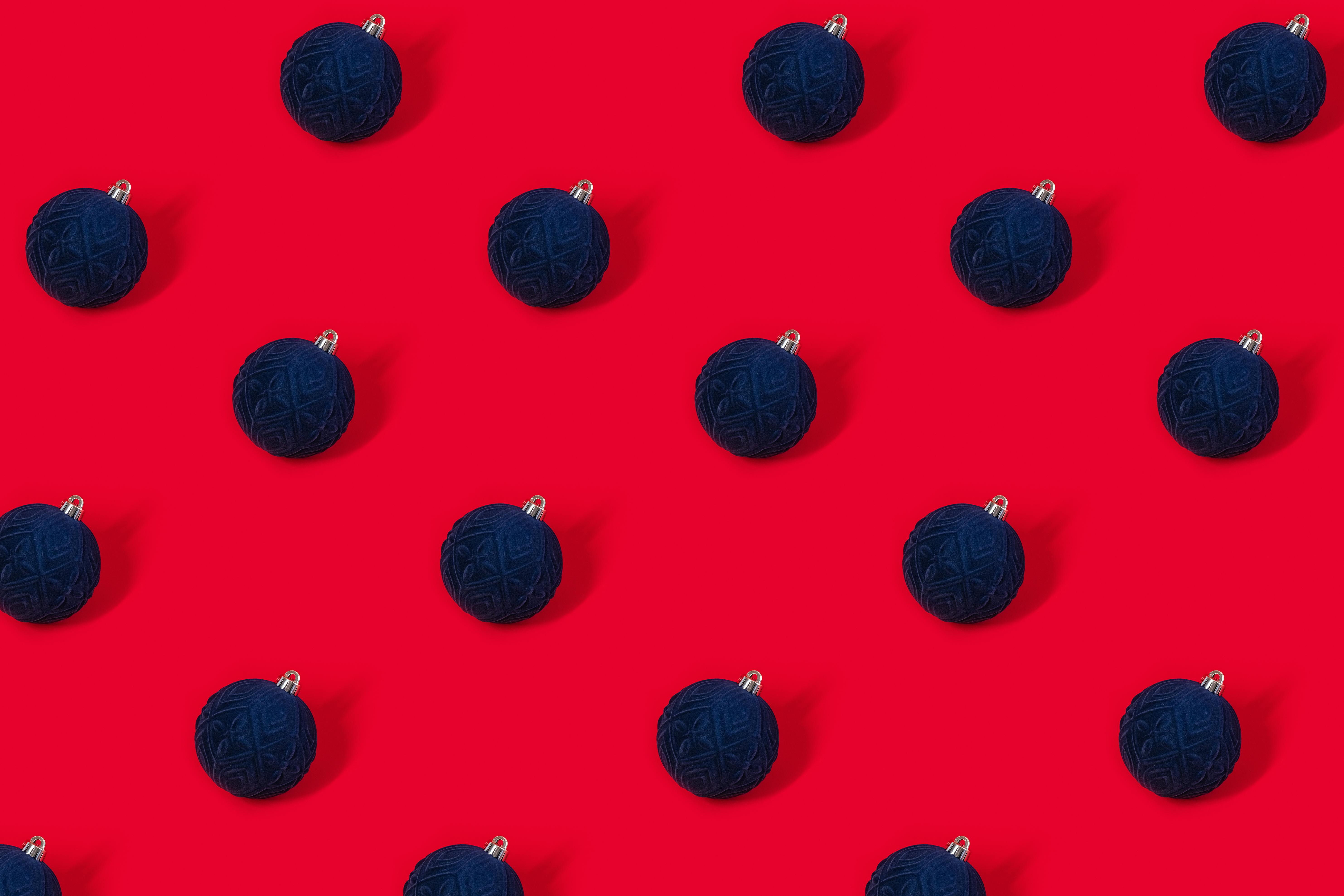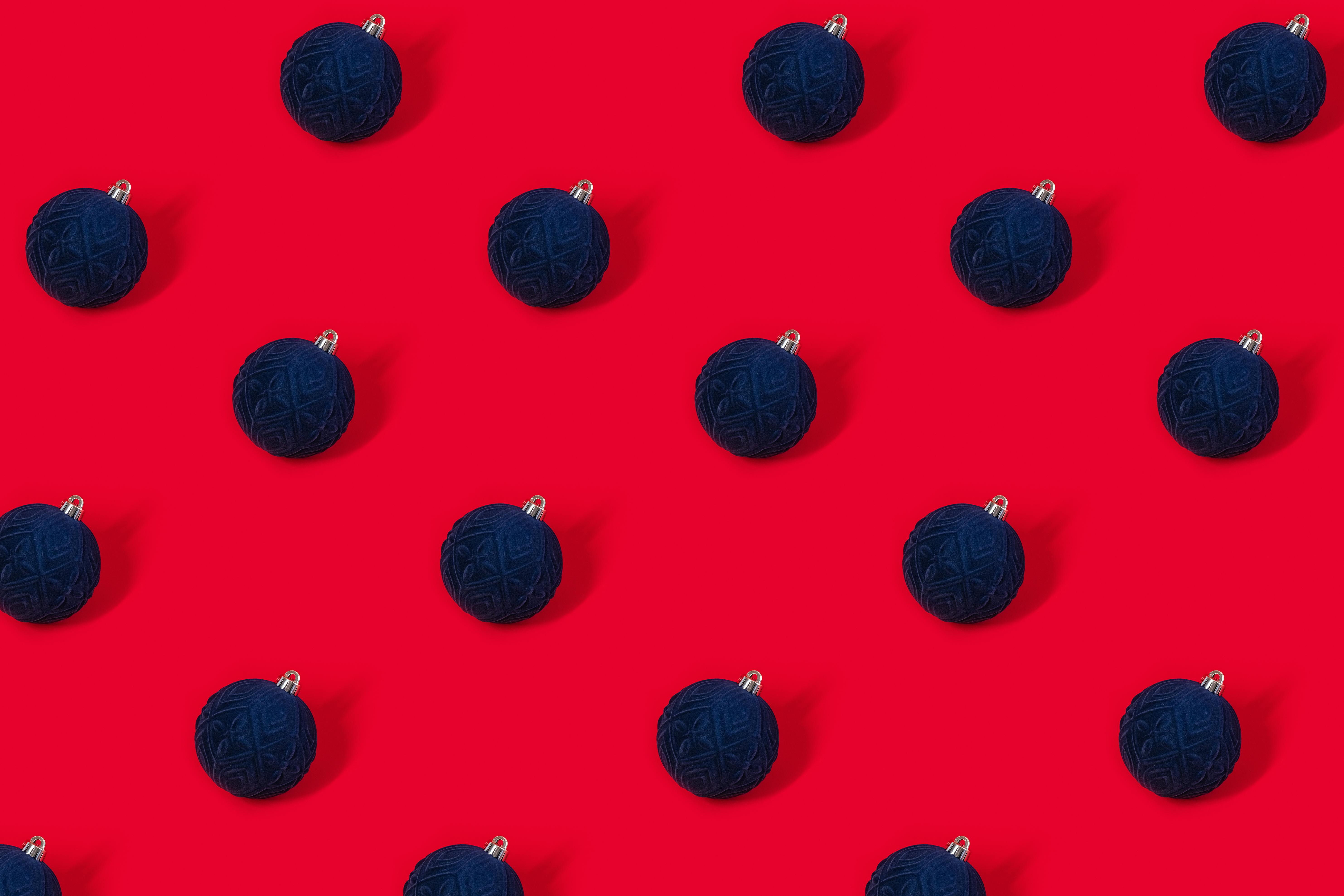Apply Now
Effective Ways to Add a Table of Contents in Word 2025
Understanding the Importance of a Table of Contents
Creating a table of contents (TOC) in your Word document may seem like a minor detail, but it significantly enhances the document's user navigation experience. A well-structured TOC allows readers to quickly locate sections or chapters, facilitating a clearer understanding of your material. As documents grow in length and complexity, a TOC becomes essential by showing the document structure at a glance.
Utilizing headings effectively is crucial when generating a table of contents in Word. By applying header styles throughout your document, Word can organize and automatically generate your TOC, saving you time on manual updates. This approach improves visual clarity and makes navigating large documents easier. Thus, implementing a TOC is a balance of user-friendly design and intelligent document management.
With this foundational understanding, let’s explore the steps on how to create a table of contents in Word 2025.
Steps to Create a Table of Contents in Word
To effectively create a table of contents in Word, follow these simple steps. First, ensure you're utilizing the appropriate heading styles for your chapter titles or sections. You can use styles such as Heading 1 for main chapters, Heading 2 for subsections, and so on. This structure allows Word to recognize these headings and incorporate them into your TOC.
Next, go to the "References" tab in the Ribbon at the top of Word. Here you will find the "Table of Contents" option. Click on it, and you’ll see a variety of TOC styles. Choose the one that fits your document's design best. Once selected, Word will generate the table based on your headings.
Updating the TOC as you modify your document is straightforward. Right-click on the TOC itself and choose "Update Field." You can update the entire table or just the page numbers, making your document management efficient.
Each of these steps ensures your document is well-organized. By effectively using these techniques, creating your automated table of contents in Word becomes effortless.
Advanced Options for Customizing Your Table of Contents
While the basic steps emphasize creating and updating a TOC, customizing it is where you can enhance its functionality and visual appeal. One effective method is altering the TOC styles in Word. You can modify fonts, colors, and indentation levels to match your document’s aesthetics.
To customize your table of contents, access the "Table of Contents" menu by clicking on "Custom Table of Contents." This allows you to tweak settings, including the number of levels displayed in the TOC and whether to include hyperlinks. The inclusion of hyperlinks enhances the document's interactivity, allowing readers to jump directly to sections with just a click.
Additionally, consider adding page numbers in the table of contents. This feature helps guide readers through your document and improves their overall navigation experience. Ensure your page numbers are right-aligned for a cleaner appearance.
With these customization options, your table of contents can reflect both functional and visual aspects, elevating the document quality.
Efficient Management of Your Table of Contents in Word
Editing Your Table of Contents
Editing a table of contents may be necessary as you refine your document. Word offers simple methods for adjusting entries in your TOC. If you want to modify an entry, such as changing a chapter title or adjusting the level of a heading, you can do so directly in your document.
To reflect these changes in the TOC, simply update it by right-clicking on the TOC and selecting "Update Field." This ensures that any edits you make are instantly reflected in the TOC, which is especially useful when managing long documents or making frequent alterations.
Another crucial aspect of TOC management is ensuring that the update process is seamless. Whenever you add new sections or modify existing headings, perform an update to keep your TOC accurate. This keeps your document accessible and well-organized.
Utilizing Microsoft Word's Navigation Features
Microsoft Word's navigation features significantly enhance the usability of documents. When you create a hyperlink table of contents in Word, each entry can link directly to the corresponding section. This interactivity coupled with the expanded layout options allows readers to navigate your document effortlessly.
To enable this feature, ensure you check the option for using hyperlinks when generating your TOC. This can be particularly beneficial for readers who utilize screens or digital formats, making it easier for them to access the content promptly. Such navigation improvements result in a user experience that promotes deeper engagement with the document.
With enhanced navigation, readers are less likely to be overwhelmed by content, making the table of contents essential for larger projects such as reports, theses, or e-books.
Best Practices for Formatting Your Table of Contents
Choosing the Right Styles for Your Table of Contents
Choosing appropriate styles for your table of contents is instrumental in achieving a professional look. The first step is to consistently apply Word styles to your headings throughout the document. Utilizing styles like Heading 1, Heading 2, and Heading 3 correctly will determine how they appear in your TOC. This consistency not only aids in generating the TOC but also ensures your document maintains uniformity.
When formatting the TOC, keep in mind the overall design of your document. Select a style that complements the content, ensuring it does not clash with other elements. Use clear fonts and consider varying sizes for different heading levels to indicate hierarchy. Such formatting choices lead to easy navigation and a visually coherent document.
Regularly reviewing these styles as you work through revisions keeps your TOC aligned with your document's changing structure.
Maintaining Clarity in Your Document with a TOC
Utilizing a table of contents effectively enhances the clarity of your document. A well-organized TOC allows readers to have a roadmap of your document's structure, facilitating easy access to various sections. Additionally, clarity in your TOC can prevent misunderstandings about the content arrangement.
To maintain clarity, consider limiting the number of levels included in your TOC. While it might be tempting to include every subheading, a simplified approach is often more effective. A TOC that presents the main sections with only a few relevant subsections provides a user-friendly experience, allowing readers to navigate the document without becoming overwhelmed.
Moreover, conducting periodic updates to your TOC after making significant adjustments ensures that it accurately reflects your document. This practice of maintaining an updated TOC enhances user experience through effective navigation and improves the overall document presentation.
Conclusion and Next Steps for Word Document Mastery
In conclusion, creating and managing a table of contents in Word 2025 enhances document navigation and structure. By following the steps of utilizing heading styles, customizing the TOC layout, and leveraging Word's editing features, you can produce a professional and user-friendly document.
As you continue to enhance your Word skills, consider exploring more about document preparation techniques, using Word tips and tricks for efficient navigation, and understanding best practices for Word formatting. Your journey to mastering Word's functionalities will ultimately reflect in the quality and clarity of your documents.
Incorporate these techniques to create detailed, organized documents that effectively communicate your ideas while ensuring clarity and ease of navigation for your readers.