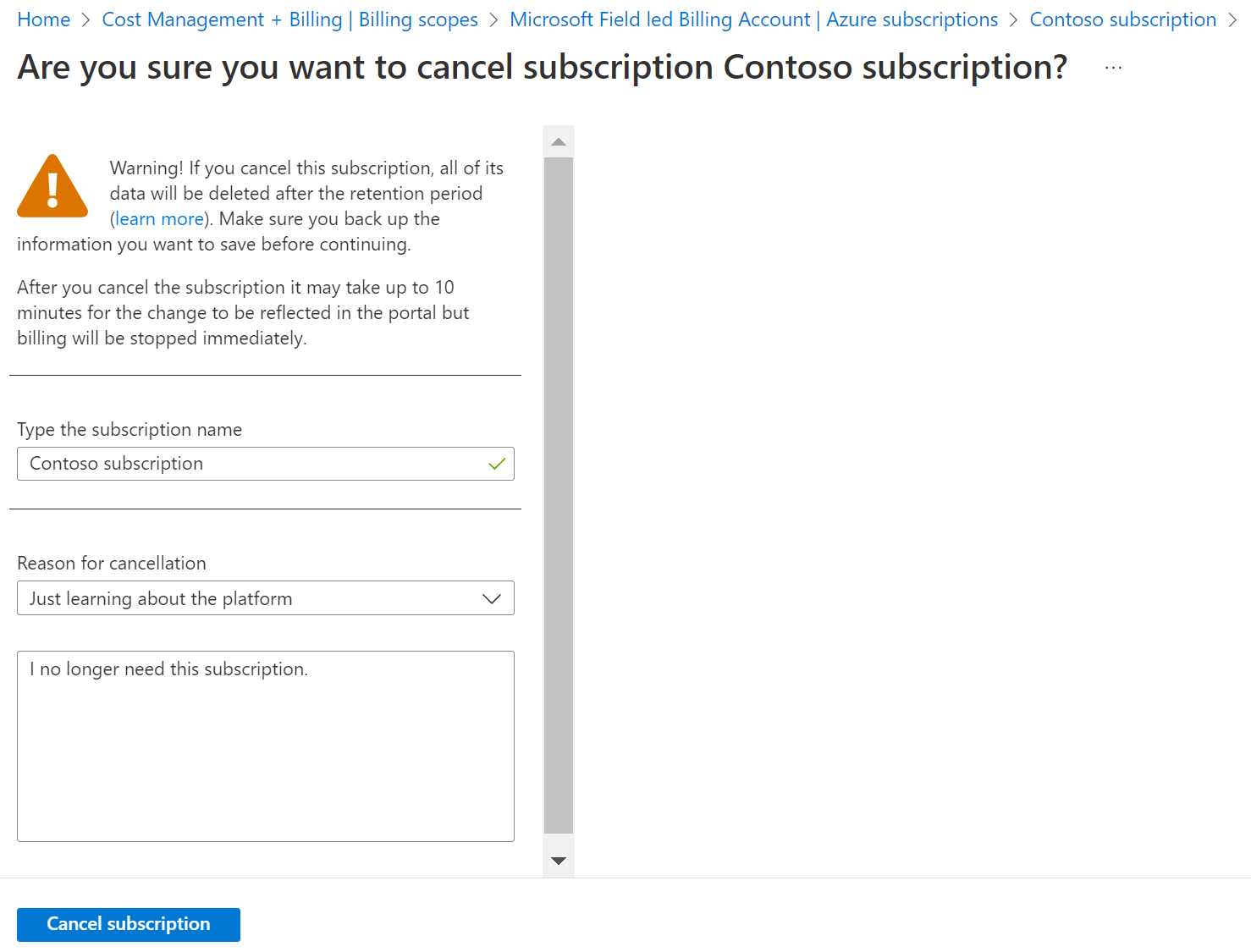Apply Now
Smart Ways to Change Your Email Signature in Gmail
Changing your email signature in Gmail is an essential skill, especially for professionals looking to maintain a consistent brand image or for anyone wishing to add a personal touch to their correspondence. An email signature serves as your digital business card, offering recipients quick access to contact information, links to social media profiles, and even company branding. In 2025, the process of setting up an email signature has become more user-friendly, making it easier for anyone to create a custom signature that reflects their professional or personal style.
This article will guide you through the various steps in changing your email signature in Gmail, including using Gmail's signature management feature effectively. You'll discover how to edit your signature settings, create multiple signatures, and ensure that your email signature adheres to best practices. So let's dive into the essential tips for setting up your email signature in Gmail!
Understanding the Importance of a Professional Email Signature
A professional email signature is not just a formality; it plays a crucial role in communication. It establishes your identity and enhances your professional image. When crafting your email signature, consider it a branding tool that conveys crucial information succinctly. This signature can include your name, title, company name, contact details, and links to social media platforms or a personal website.
Moreover, a well-structured email signature can improve your email marketing efforts by leading recipients to your website or social profiles—ultimately enhancing your online presence. Understanding the guidelines for an effective email signature, like keeping it concise and visually appealing, is essential. The right layout fosters clarity and professionalism, establishing a lasting impression on your contacts.
Accessing Signature Settings in Gmail
To begin editing your email signature, open your Gmail account and look for the gear icon in the top right corner. Click on it, and select "See all settings." This will take you to the Settings page, where you can find the "Signatures" tab. Here, you can either modify an existing signature or create a new signature altogether.
When you set up your signature, consider the format: you can insert text, images, links, and even change the font styles to create a visually appealing email signature. Remember, your email signature's aesthetics should align with your brand identity, so choose colors and fonts wisely to enhance readability.
Creating and Editing Your Gmail Signature
When creating an email signature, think about the elements that convey important information without overcrowding the space. Start by entering your name, job title, and company name at the top. Next, add contact information, including your phone number and any relevant links such as social media handles or your website.
Gmail allows you to format your text, making it easy to personalize your signature. You can change the font, size, and color. If you wish to add an image, perhaps a logo, ensure it is appropriately sized and doesn't impact the loading speed of your emails. You can also incorporate social media icons linked to your profiles directly. To do this, copy the icon's URL into your signature settings, and ensure they are clickable, guiding recipients to your social platforms.
Managing Multiple Signatures in Gmail
One of Gmail's more robust features is its ability to manage multiple signatures. This is particularly beneficial if you need to switch between a professional and a casual signature, or if you want different signatures for various contexts—like client emails versus internal messages.
Under the "Signatures" tab in your Gmail settings, you can create different signatures and label them accordingly. When composing an email, you can easily choose the appropriate signature from a dropdown menu. Ensure you test each signature to confirm that its formatting remains intact, especially when sending emails to different clients or service providers.
Best Practices for Email Signature Formatting
Follow these email signature guidelines to ensure clarity and professionalism. Keep your signature between three to six lines; this promotes conciseness. Avoid overwhelming colors and fonts that could detract from the information presented. Utilizing a simple, clean layout allows recipients to focus on your details without distraction.
Adding images, such as a logo, requires careful consideration of size; ideally, use images no larger than 100 KB. Furthermore, consistent spacing is essential—proper text alignment can make a significant difference in presentation. If incorporating hyperlinks, ensure they are relevant and lead directly to professional platforms.
Additionally, remember to include a disclaimer if required, especially for corporate emails, as this can protect your organization while providing necessary compliance.
How to Add Links and Logos to Your Signature
This naturally leads us to the practical aspect of enhancing your email signature with links and logos—vital features for professional depiction.
Adding Links in Your Gmail Signature
To insert hyperlinks, first highlight the text you wish to link. Click the link icon in the formatting toolbar (which looks like a chain link). Paste the URL of your intended page into the provided field. This could be your website, LinkedIn page, or any other relevant online profiles. Such links facilitate engagement, allowing recipients to connect with you on multiple platforms seamlessly.
Be mindful of the types of links included. For business signatures, ensure links lead to professional platforms. For personal signatures, links can guide colleagues or friends to personal blogs or social media profiles.
Inserting Images and Logos in Email Signature
To add an image or logo to your Gmail signature, use the ‘Insert Image’ option available in the signature editor. Upload from your computer or insert an image URL. It’s vital that the image you use enhances your brand image—high-quality and properly sized images contribute to a professional appearance.
Make sure the photo is not too large and is displayed correctly across email platforms. Testing sending an email to yourself before using a new signature in professional communication is a good practice, ensuring that the image appears as intended.
Ensuring Mobile Compatibility of Email Signatures
Considering that many users check their emails on mobile devices, ensuring your Gmail signature is mobile-compatible is essential. A mobile responsive signature will adapt to different screen sizes, displaying your information clearly no matter the device used.
Generally, simplistic design works best; if the signature is too complex, it may not render well on smaller screens. Always preview your emails on mobile devices to verify the signature is displayed correctly.
Updating and Deleting Your Gmail Signature
With these basics established, it's essential to know how to update or delete signatures as needed.
Steps to Update Your Current Gmail Signature
Updating your signature can be necessary for changes such as a new job title, company name, or even additional contact details. Return to the signature settings in Gmail and make the necessary modifications. Click on the signature you wish to update and begin editing—formatting can be adjusted to maintain professionalism.
Periodically reviewing and updating your signature ensures that you maintain an accurate and current representation of your professional identity.
How to Delete or Remove a Signature from Gmail
If you find that you no longer require a particular signature, it's simple to delete it. In the signature settings area, click on the signature you wish to discard and select the “Delete” option. This action removes the signature from all future emails, ensuring that outdated information doesn’t reach your contacts.
For those who wish to start from scratch, this feature allows you to reset your signature settings effectively and set up a new, more relevant signature.
Signature Visibility in Emails
Moreover, understanding how and when your signature appears is vital for communication etiquette. By default, your email signature will appear automatically in all emails unless otherwise adjusted. You can control this through the signature settings tab, ensuring that your signature fits your communication style.
Additionally, if you send emails in response to previous messages, your signature should still appear, providing a consistent source of information to the recipient. Adjust your settings to ensure visibility as per your professional obligations.
Conclusion: Mastering Your Gmail Signature Setup
Successfully managing your email signature in Gmail is paramount for a polished professional image. By learning how to change, create, and manage your email signatures effectively, you can ensure that your correspondence reflects your brand identity, facilitating better communication.
From inserting images and links to maintaining proper formatting, following these simple guidelines can enormously enhance your email communication process. Remember to keep your signature consistent, updated, and professional—utilizing the features available within Gmail to cultivate a signature that aligns with your image.
Images used in this article can be found here: