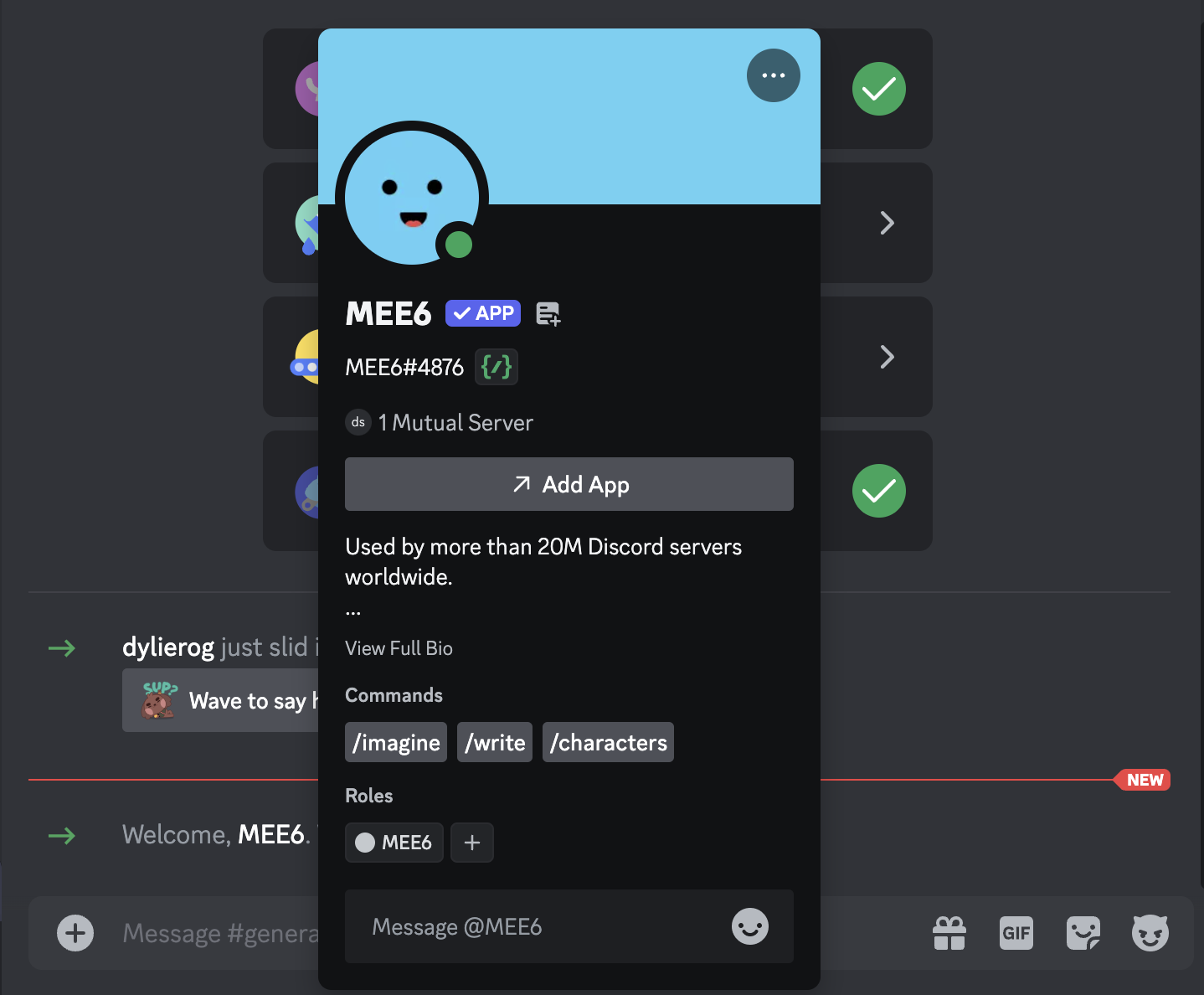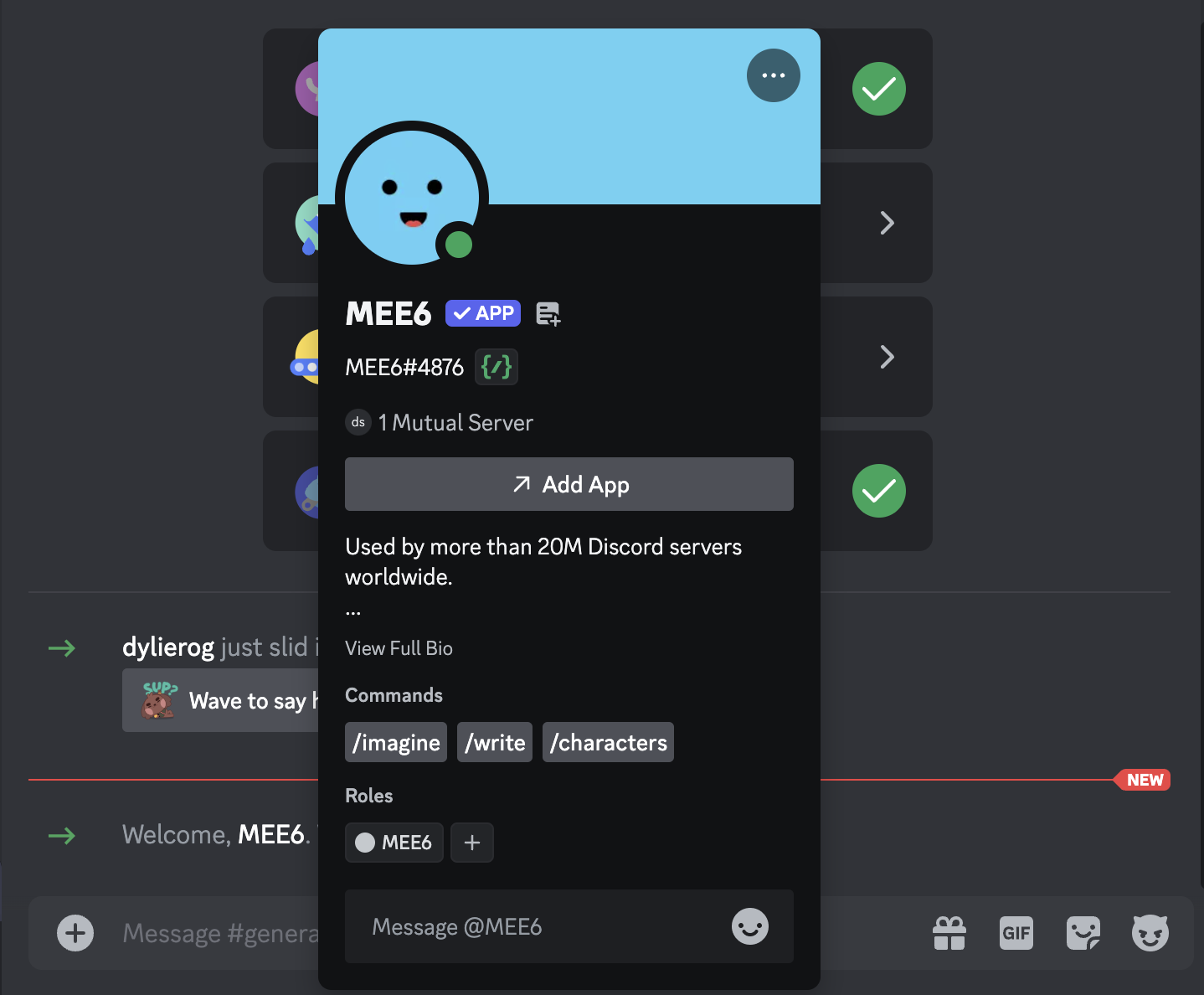Apply Now
Effective Ways to Add Music to Google Slides in 2025
Understanding Google Slides Audio Options
Adding music to Google Slides can significantly enhance your presentations, making them more engaging and memorable. In 2025, Google Slides has evolved with improved audio features and options for users to easily incorporate music. This seamless integration allows for a dynamic audio experience during presentations. To effectively utilize these features, it’s essential to understand the different Google Slides audio options available today.
The Google Slides audio feature enables you to insert various sound formats, including MP3 and WAV files. This compatibility allows presenters to use different music resources to suit the tone and theme of their presentations. Additionally, Google has introduced performance optimizations that reduce lag time when playing audio during a slide show, ensuring that the audio playback is smooth and uninterrupted. With these advancements, users can effectively incorporate background music, sound effects, or even voiceovers into their slides.
How to Upload Music to Google Slides
First, to insert audio in Google Slides, you'll need to have your audio files ready, either uploaded online or saved locally. Here’s a step-by-step guide on how to upload music:
1. **Select the Slide:** Open your Google Slides presentation and select the slide where you want to add music.
2. **Insert Audio:** Click on the “Insert” menu at the top of your screen, and then select “Audio.”
3. **Choose Audio Source:** You can upload your audio directly from Google Drive or use a link to an online audio source if you’re using audio clips from royalty-free music sites.
4. **Adjust Audio Settings:** After inserting the audio, click on the audio icon to access the "Format options." Here, you can choose whether the audio should start automatically or on click, enhancing the way you play music in Google Slides.
By following these steps, you can include music in Google Slides presentations quickly and effectively, giving your audience a memorable experience.
Embedding Music in Google Slides for Maximum Impact
Embedding music in Google Slides is essential for creating immersive presentations. Here are some effective strategies:
1. **Choose the Right Music:** Consider the mood of your presentation. For instance, if you’re presenting a motivational talk, uplifting background music can enhance the emotional impact. Use platforms like royalty-free music sites to find suitable tracks.
2. **Use Audio Clips Strategically:** Instead of playing a long track throughout, consider using short audio clips to punctuate significant points in your presentation. This can help maintain audience engagement and emphasizes key messages.
3. **Optimize Audio Quality:** Ensure that the audio quality is clear and at an appropriate volume. Poor audio quality can distract from your message rather than complement it. Utilize audio editing software to enhance music tracks before integrating them.
These techniques not only enhance your presentations but also improve overall audience retention and enjoyment.
Tips for Managing Audio Playback in Google Slides
Understanding Google Slides Sound Settings
To ensure your audio plays smoothly during your presentation, familiarize yourself with Google Slides sound settings. Start by selecting the audio icon on your slide and open the "Format options." Here, you can manage audio playback settings, such as adjusting the volume level and choosing whether the audio will start playing automatically or on a click.
An effective presentation often requires that background music does not overpower the spoken content. Setting the volume appropriately in Google Slides sound settings is crucial for a balanced experience.
Optimizing Your Audio for Different Formats
Different audio formats contain varying qualities and compatibilities. Google Slides supports a range of formats, primarily MP3 and WAV. Choosing the right format can impact not just the compatibility but also the overall audio quality in presentations. Ensure you’re using audio files that maintain their quality when played back, to avoid disruptions during your slideshow.
When optimizing audio tracks, consider file size and playback performance. Larger audio files may slow down your presentation, especially when streaming online. Thus, using compressed audio formats can help maintain audio quality without affecting loading times.
Troubleshooting Common Audio Issues
Encountering audio problems during presentations can be frustrating. Here are common issues and solutions:
1. **Audio Not Playing:** Ensure that the audio file is correctly uploaded and the slide has the correct settings (auto-play or on-click).
2. **Low Volume:** Check your device’s audio settings. Ensure that system volume is not muted or too low, and adjust Google Slides audio settings accordingly.
3. **Inconsistent Playback:** This can occur if the internet connection is unstable when streaming audio from online sources. Downloading audio files directly to Google Drive may prevent this issue.
By understanding and troubleshooting these common pitfalls, you can effectively use the Google Slides audio feature to elevate your presentations.
Creating Engaging Presentations with Background Music
Selecting the Best Music for Presentations
The selection of background music plays a critical role in presentation effectiveness. Here’s how to pick the best music:
1. **Consider Your Audience:** Tailor your music choices to the demographic and preferences of your audience. For instance, youthful audiences might appreciate contemporary pop music, while corporate executives might prefer classical or instrumental tracks.
2. **Match Music to Content:** Align the music’s tempo and mood with your presentation’s content. Fast-paced music could energize a sales pitch, while softer tracks may better suit a motivational speech.
3. **Use Royalty-Free Music:** To avoid copyright issues, find royalty-free music online, ensuring your presentation is compliant and reducing the risk of content removal or muted audio during playback.
Effective music selection enhances the overall storytelling aspect of your presentation and helps maintain audience engagement.
Audio Tips for Enhanced Audience Engagement
When presenting with audio, audience engagement is paramount. Here are some audio tips that can help:
1. **Use Audio Cues:** Consider incorporating sound effects that align with slide transitions or key points. These can serve as auditory cues that sharpen audience focus on important information.
2. **Control Volume Levels:** Ensure that background music complements your voice rather than overpowers it. Finding the right balance will ensure clarity and maintain audience interest.
3. **Interactive Elements:** Encourage audience interaction by asking for feedback or prompting discussions during audio playback. This engagement can foster a more dynamic presentation atmosphere.
These audio tips improve the effectiveness of your slideshows, leading to better audience connections and reactions.
Integrating Audio with Google Slides Multimedia Features
Google Slides offers various multimedia options that, when combined with audio, can create compelling presentations. Use pictures, videos, and animations alongside music to enhance storytelling. For example, the combination of visuals and sound can create an emotional response and enhance retention.
Additionally, Google Slides multimedia features allow users to insert audio into animations or timed transitions. This capability can make your presentations more dynamic and polished.
Best Practices for Using Audio in Google Slides
Incorporating Custom Audio into Presentations
Custom audio allows a personal touch to your presentations. Whether it’s a recording of your voice or a specific soundtrack, custom audio can make your slides more engaging. Follow these best practices:
1. **Ensure Clarity:** If you record your voice for a presentation, speak clearly and avoid background noise to ensure the message is conveyed effectively.
2. **Keep It Concise:** Aim for brief audio clips to keep the audience's attention. Long recordings might distract or bore your audience rather than enhance your message.
Utilizing Google Slides Interactive Features with Audio
As you explore Google Slides interactive features, consider how they pair with audio. Utilize audio effectively with interactive elements like hyperlinks or buttons that trigger sound clips. This can guide audience engagement, making them feel more involved in the presentation.
Highlighting key points or transitions with audio can lead to a more engaging storytelling experience, ensuring that your audience remains captivated from start to finish.
Final Thoughts on Google Slides Music Integration
Incorporating music into your Google Slides presentations involves judicious use of various tools and strategies. By understanding audio settings, practicing optimization techniques, and creatively integrating sound, you can elevate your presentations from good to outstanding. These audio integration strategies can lead to improved audience retention and feedback, making your presentations memorable and impactful.