Effective Ways to Reset a Chromebook in 2025
Overview of Chromebook Resets
As technology advances, so does our interaction with devices, particularly Chromebooks. A Chromebook reset can become a crucial skill for any user. Whether you're encountering troublesome issues, preparing your device for a new user, or just trying to rejuvenate its performance, understanding how to reset a Chromebook efficiently is essential.
Resetting a Chromebook can take various forms, including a soft reset, hard reset, and a complete factory reset. Each method serves a distinct purpose and can be particularly effective in specific situations. Consequently, being familiar with the various reset options allows you to troubleshoot issues effectively whilst maintaining data integrity.
This article will cover how to reset a Chromebook, exploring different reset methods and their appropriate applications based on the problem at hand. We will also provide a step-by-step guide on each method, ensuring you can easily follow along. By the end of this read, you will be confident in your ability to reset your Chromebook to its factory settings, troubleshoot issues, and restore robust functionality.
Key takeaways will include practical tips on avoiding data loss, resetting network settings, and effectively using recovery modes to bring your Chromebook back to operational condition. Now, let’s delve into the specific methods for resetting your Chromebook.
Complete Guide to Soft Reset Chromebook
What is a Soft Reset?
A soft reset is often the first step in addressing minor issues with a Chromebook, such as unresponsive applications or sluggish performance. This reset doesn’t erase any data and is an easy fix most users can perform without fear of losing their information.
To perform a soft reset, follow these simple steps:
- Hold down the Refresh key and press the Power button.
- Let go of the Refresh key after the screen goes dark.
- Your Chromebook will restart without any data loss.
A soft reset can often clear minor bugs and improve overall performance. It’s beneficial to remember this method before attempting more complex resets.
When to Consider a Soft Reset
Understanding when to use a soft reset is crucial. You would typically opt for this method when:
- Your Chromebook apps are freezing intermittently.
- You notice a decrease in speed during your daily tasks.
- The device is unresponsive but displaying no error messages.
By familiarizing yourself with the soft reset, you can maintain optimal performance levels and address minor hiccups efficiently, paving the way for more significant troubleshooting if needed.
Performing a Hard Reset on Your Chromebook
Understanding a Hard Reset
A hard reset is a bit more intrusive than a soft reset and can be essential for more severe issues, like a black screen or a frozen device. Unlike a soft reset, this process can solve problems that persist despite your efforts to resolve them through other means.
Here's how to perform a hard reset:
- Disconnect your Chromebook from any external power sources.
- Remove the battery if your model allows it.
- Press and hold the Power button for about 10 seconds.
- Reconnect your battery and power source, then turn your Chromebook back on.
When to Use a Hard Reset
Opt for a hard reset in situations such as:
- Your Chromebook is unresponsive, and a soft reset has failed.
- You’re experiencing persistent hardware issues, such as problems with the screen or keyboard.
A hard reset can be a lifesaver, allowing for a fresh start while keeping your files intact in many scenarios.
Factory Resetting Your Chromebook
Factory Reset: The Complete Approach
A factory reset, also known as a Powerwash, is the most comprehensive reset you can perform. This method will erase all local data and restore the Chromebook to its original settings, which can be especially useful before selling or gifting the device.
To initiate a factory reset:
- Go to Settings.
- Select Advanced in the sidebar.
- Click on Reset settings.
- Choose Powerwash and confirm your selection.
Remember, restoring your Chromebook to factory settings means all locally stored files will be erased. Ensure you back up any important data beforehand.
When to Opt for a Factory Reset
A factory reset is most effective when:
- Your Chromebook is plagued by persistent performance issues across various functionalities.
- You want to remove personal data before selling the device.
- Clearing all configurations and starting afresh is necessary.
This method ensures your Chromebook begins anew, free from complications and potential customer issues. Ensure you acknowledge the need for extensive backups before proceeding with this choice.

Resetting Network Settings on Your Chromebook
Importance of Network Settings Reset
Sometimes, connectivity issues on your Chromebook can stem from network settings misconfigurations. Resetting these settings can solve problems quickly without impacting any saved files or user data.
To reset network settings:
- Navigate to Settings.
- Click on Network.
- Select your current network.
- Click on Forget network and reconnect.
This action refreshes your network configuration and can resolve connectivity issues effectively.
Troubleshooting Network Issues
If you're still experiencing connectivity problems after resetting the network settings, consider the following steps:
- Check if other devices connect successfully to the network, ensuring the problem lies within the Chromebook.
- Restart your Wi-Fi router as many issues stem from the network itself.
- Confirm your Wi-Fi password and settings are accurately configured.
A thorough approach to these issues can significantly ease frustrations and restore connectivity, enhancing your overall Chromebook experience. 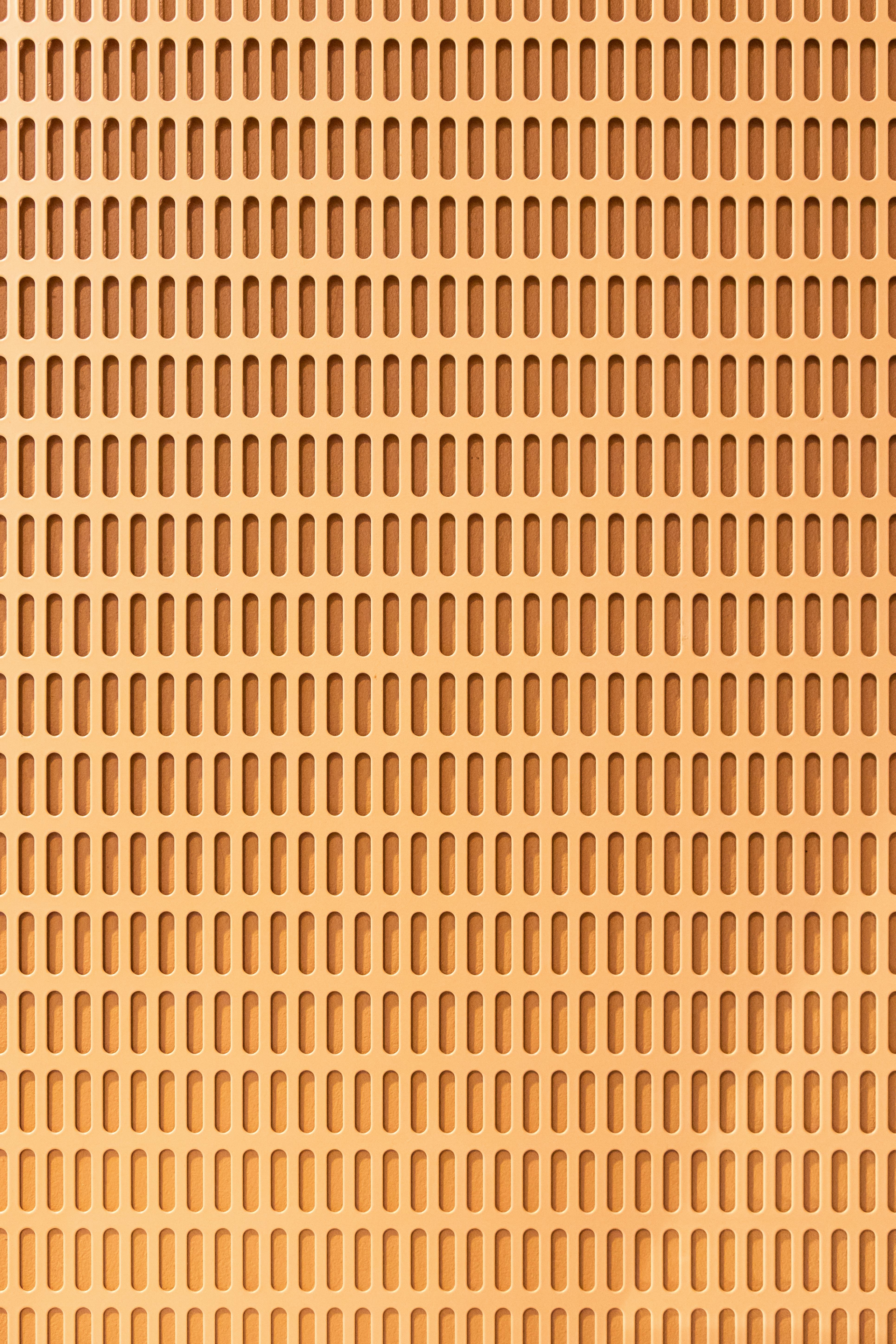
Recovery Options for Chromebooks
Accessing Recovery Mode
If your Chromebook fails to boot or exhibits severe errors, exploring the recovery mode can be beneficial. This option allows reinstallation of the operating system without affecting stored files.
To enter recovery mode:
- Turn off your Chromebook.
- Press and hold the Esc and Refresh buttons simultaneously, then press the Power button.
- Release the buttons when you see the recovery screen.
Restoring the Operating System
Inside recovery mode, select the option to reinstall Chrome OS:
- Follow the on-screen instructions to complete the installation.
- This process may take time, but it doesn’t erase any local files unless explicitly instructed.
This option is particularly viable when addressing issues like corrupted files that prevent proper booting. It’s a reliable solution for most Chromebook problems.
Common Questions About Chromebook Resets
Can I Reset My Chromebook Without Losing Data?
Yes, in most reset methods such as soft and hard resets, your data typically remains untouched. However, a factory reset or Powerwash will erase everything stored locally.
What Should I Do If I Forget My Password?
If you are locked out of your Chromebook, you can reset your password via your Google account recovery options. Follow prompts to regain access. If unsuccessful, consider a factory reset as a last resort.
What Is a Powerwash?
Powerwash is Google’s term for factory resetting a Chromebook. It restores your device to initial factory settings and erases all local data and configurations.
How Often Should I Reset My Chromebook?
It's generally recommended to reset your Chromebook if you're facing performance issues, at least once a year for maintenance, or before selling the device.
How Do I Troubleshoot Issues Before Resetting?
Using your Chromebook’s built-in troubleshooting guides can address common issues. Consult the Chromebook user manual and follow troubleshooting tips before resorting to resets.
Conclusion
Knowing how to reset a Chromebook effectively is essential for maintaining optimal performance and troubleshooting issues efficiently. Whether it’s a simple soft reset to clear minor glitches or a full factory reset to rejuvenate the device, these methods empower users with control. Following the steps laid out in this guide can ensure that your Chromebook operates at its best, enhancing your overall experience.
