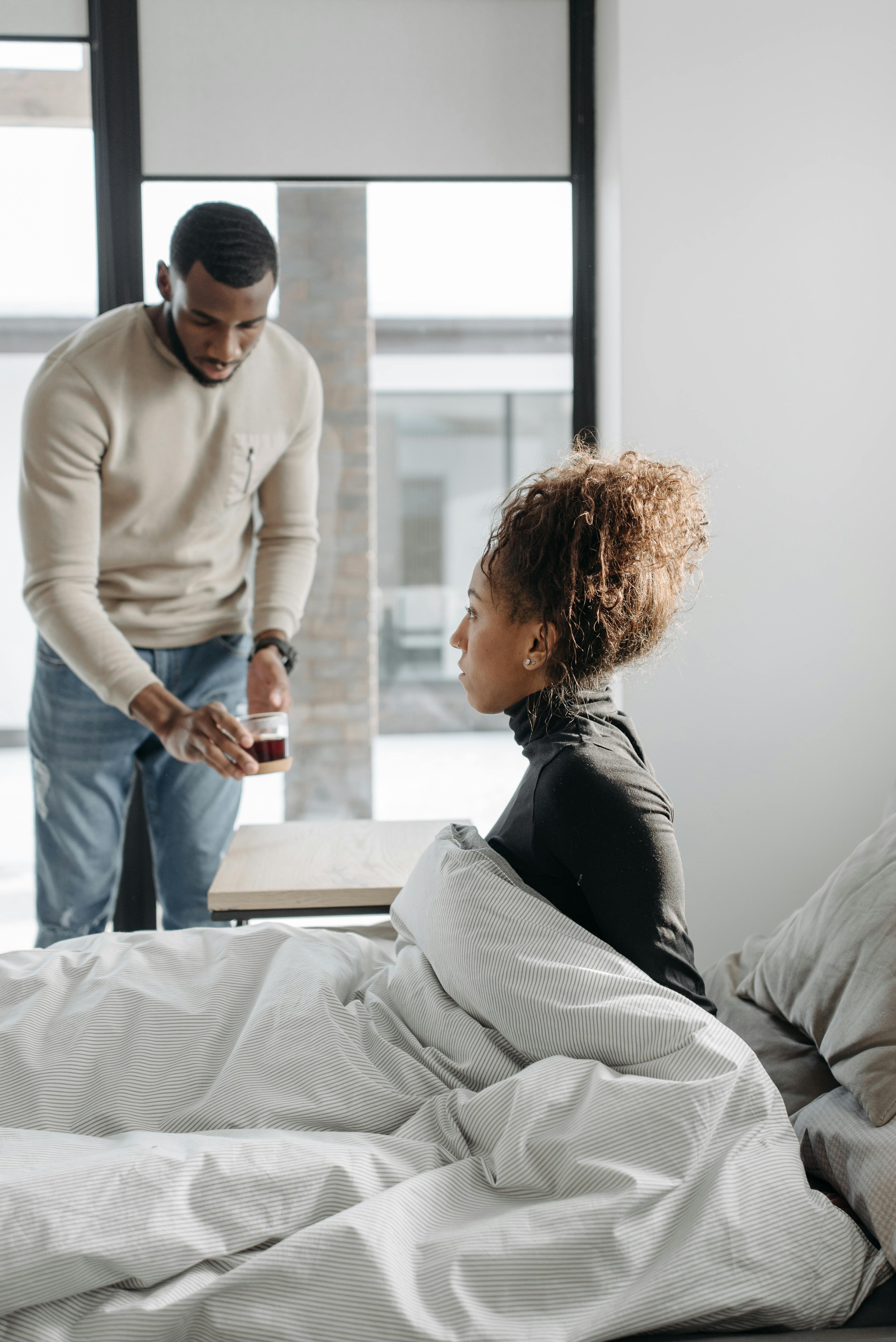Essential Guide to How to Record on Zoom in 2025
As video conferencing continues to dominate the landscape of online communication, mastering the process of recording meetings has become essential for both personal and professional environments. In 2025, knowing how to effectively record a Zoom meeting offers immense benefits—whether for reference, training, or sharing with absent participants.
This guide will walk you through the various aspects of recording on Zoom, including settings, tips for maximizing recording quality, and how to manage and share your Zoom recordings effectively. You'll learn about local and cloud recording options, the importance of enabling recording permissions, and troubleshooting common recording issues. By the end of this guide, you'll be equipped with the knowledge to confidently navigate the Zoom recording features to enhance your online meetings.
Key takeaways include a comprehensive overview of Zoom recording settings, step-by-step instructions for recording, and best practices for managing your recordings. Let’s dive in!
Understanding Zoom Recording Settings
Before diving into recording, it's crucial to familiarize yourself with Zoom recording settings. This foundational knowledge will ensure your recordings meet your needs.
Enabling Recording in Zoom
The first step is to enable recording in Zoom. Navigate to your Zoom account settings. Under the "Recording" tab, you can configure both local and cloud recording options. Enabling these features allows you to save meetings for later access. Remember, if you're hosting a meeting with attendees, make sure they are aware of the recording.
Zoom Meeting Recording Options
Zoom offers two primary recording methods: local recording and cloud recording. Local recording allows users to save the meeting directly to their device, while cloud recording provides the convenience of accessing recordings from anywhere with an internet connection. Depending on your subscription plan, cloud storage may vary, so check to see what works best for you.
Optimal Recording Quality Settings
To ensure your recording is of high quality, adjust the video and audio settings before the meeting begins. Consider utilizing recording audio on Zoom features—select stereo audio for clarity, especially if recording live music or presentations. High-resolution video settings also contribute to a better viewer experience.
With these basic settings established, let’s move on to the actual steps for recording a meeting on Zoom.
How to Record a Zoom Meeting
Recording a meeting on Zoom is straightforward. Follow the steps outlined below to capture every detail.
Start Recording on Zoom
Once you've launched or joined a meeting, initiate recording by clicking the “Record” button. You’ll find this option prominently on your Zoom toolbar during the meeting. From there, choose whether you'd like to record locally or to the cloud. Familiarize yourself with the buttons and interfaces, so you're prepared when the meeting begins.
Stopping and Saving Recordings
When the meeting wraps up, stop the recording by clicking the “Stop Recording” button. After ending the meeting, Zoom will prompt you to save your recording. If recorded locally, it will process and save to a predetermined folder on your device. For cloud recordings, they will automatically upload to your Zoom account.
Accessing and Organizing Your Zoom Recordings
To access your recordings, navigate to the “My Recordings” section in your Zoom account. Here, you can manage your recordings, delete unwanted files, and organize them into folders for easy retrieval. Remember that cloud recordings have a time limit for storage unless you're on a paid plan, so manage them accordingly.

Best Practices for Zoom Recording
Recording a webinar or meeting is just the beginning. Following best practices ensures you capture the content effectively and share it efficiently.
Managing Zoom Recordings Efficiently
Consider implementing a standard naming convention for your recordings, including the date and topic. It would help to organize your meetings and easily locate recordings later. Additionally, you can tag relevant participants or topics for future reference.
How to Share Zoom Recordings
Sharing your recordings can be as important as the recording itself. If you chose cloud recording, obtain the shareable link from your recordings dashboard. Adjust the privacy settings according to who should have access to it. Always inform participants about the sharing policy to maintain transparency.
Privacy Settings for Zoom Recordings
Take time to understand and apply privacy settings effectively. Ensure that you have consent from all participants if recording is intended for broader sharing. Familiarize yourself with Zoom's policies regarding recordings to stay compliant.
With the basics covered, it's crucial to address common troubleshooting scenarios that may arise during recordings.
Zoom Recording Troubleshooting
Even the most prepared individuals can run into issues when recording on Zoom. Here are some common troubleshooting tips.
Common Issues with Local and Cloud Recordings
Occasionally, recordings may not save or may save in a different folder than anticipated. Always double-check your settings before recording. If the "Record" button is missing, ensure that you have the correct permission within your Zoom account or clarify permissions with your meeting host.
Fixing Audio or Video Quality Issues
If your recordings suffer from poor audio or video quality, revisit your settings. Ensure you’re using a stable internet connection, and consider using an external microphone for improved audio. Always test recording options before an important meeting.
Utilizing Software for Enhanced Recordings
Consider using third-party software for additional video editing and enhancement after you've recorded your meeting. Editing tools can help refine your recordings for better audience engagement and accessibility.

Maximizing Zoom Recording Benefits
Finally, to fully capitalize on your recordings, focus on integrating them into your workflow for enhanced productivity.
Using Zoom Recordings for Training and Development
Recordings can serve as valuable training resources for employees and team members. Archive significant meetings for new hires, allowing them to familiarize themselves with company processes and procedures. This approach not only saves time but also fosters consistency in information delivery.
How to Edit Zoom Recordings
Editing your recordings can help trim unnecessary parts or highlight significant discussions. Utilize editing software to enhance both audio and video quality, ensuring engaging and professional final products for sharing.
Extracting Insights from Recordings
Employ advanced tools to automate analysis of your recordings, which can yield insights into meeting efficiency and participant engagement. By utilizing natural language processing tools, identify common themes in discussions and create actionable follow-up items based on meeting outcomes.
In conclusion, mastering how to record on Zoom in 2025 empowers users to capture and utilize their meetings effectively. Implementing best practices ensures high-quality recordings, optimal sharing capabilities, and valuable efficiency for all participants. As remote communication continues to evolve, so too should your knowledge and application of effective recording practices.
```