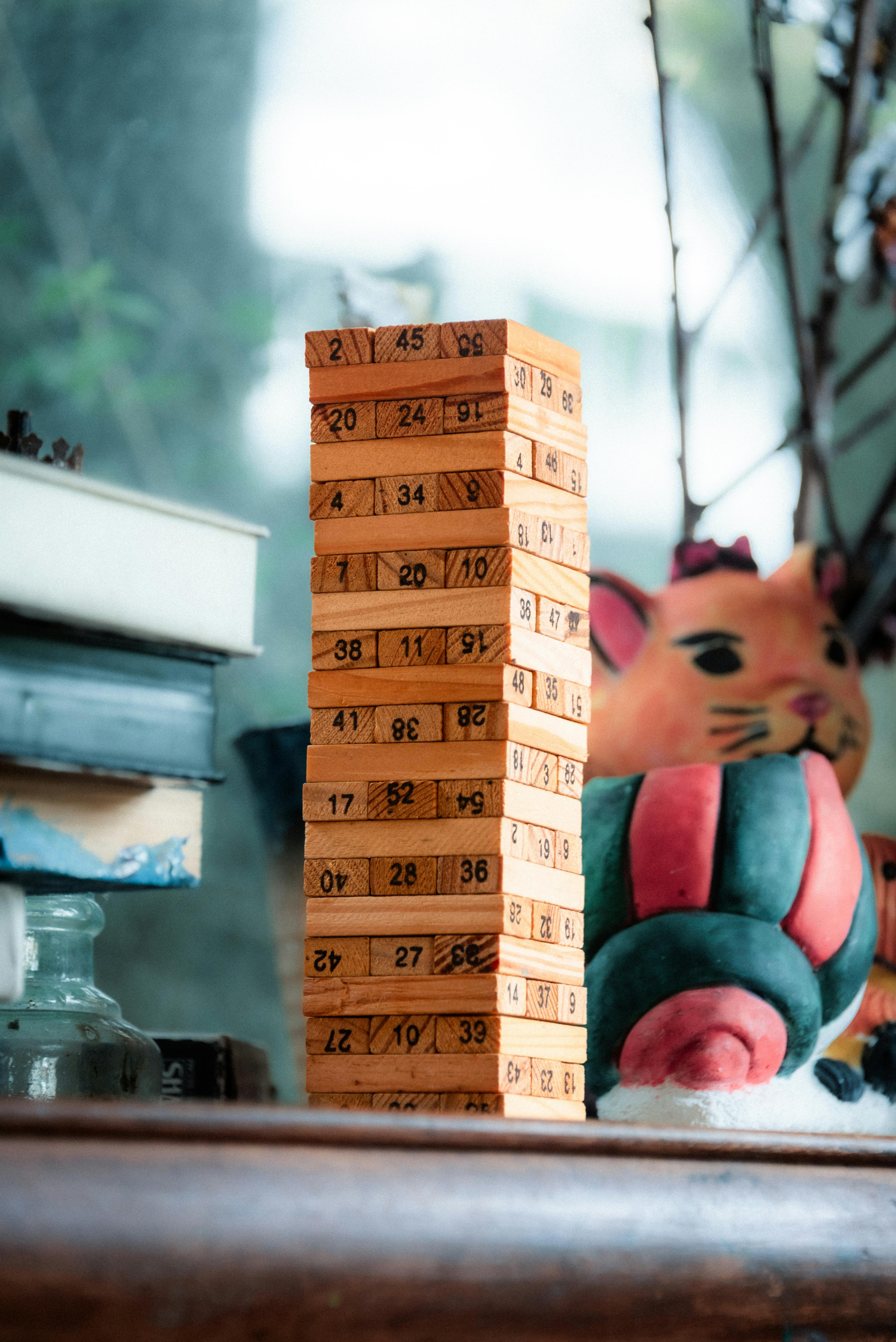Essential Guide to How to Delete Blank Pages in Word 2025
Blank pages in Word documents can be a significant nuisance, especially when preparing professional reports or personal projects. They can appear for various reasons: accidental page breaks, extra paragraphs, or formatting issues. Understanding how to remove these unwanted blank pages is crucial for maintaining a clean and organized document. This guide offers a comprehensive overview of effective methods to delete blank pages in Word 2025, ensuring your document remains professionally presented.
The importance of managing blank pages goes beyond aesthetics. It impacts document functionality, printing accuracy, and user experience. Whether you encounter a blank page due to margin settings, hidden formatting marks, or automatic features like page breaks, this article will provide you with all the necessary steps to eliminate them easily. By following the outlined steps, anyone from beginners to advanced users can confidently handle blank page issues.
In the following sections, we will cover:
- The causes of blank pages in Word documents
- Step-by-step methods for removing blank pages
- Common pitfalls and troubleshooting tips
- Preventive measures to avoid future blank pages
By the end of this guide, you will be equipped with the knowledge to tackle any blank page issue you face in MS Word effectively.
Understanding Why a Blank Page Appears in Word
Before diving into solutions, it’s essential to understand the reasons behind the blank pages that may appear in your Word document. Common reasons include:
Automatic Page Break Functionality
Automatic page breaks occur when text overflows onto the next page. If a paragraph or element pushes the content beyond the page size, it may create a blank space. These breaks are often necessary for proper document structure but can lead to unwanted blank pages if not monitored.
Paragraph Formatting Issues
Incorrect paragraph settings, such as extra spaces after a paragraph, can also create blank pages. By adjusting the spacing and ensuring there are no unnecessary empty paragraphs, you can prevent the creation of blank pages.
Section and Page Break Settings
Inserting section breaks can sometimes result in unexpected blank pages. If a section break is placed without additional content on the next page, Word naturally generates a blank page. Understanding how to manipulate these settings is crucial.
By recognizing these causes, you can more effectively troubleshoot and remove unwanted blank pages in your documents.

Steps to Delete a Blank Page in Word
Once you identify the cause of the blank pages, you can move on to the actual removal. Below are structured steps to delete a blank page efficiently in Word:
Using the Backspace Key
One of the simplest ways to remove a blank page is to navigate to that page and press the backspace key until the page is deleted. This method is effective when dealing with empty paragraphs that do not contain any formatting marks.
Adjusting Page Layout Settings
Navigate to the 'Layout' tab and examine the 'Margins' and 'Page Setup' options. Modifying the margin settings may shift content and eliminate blank spaces. Check for any unusual settings that could be fostering blank pages.
Utilizing the Navigation Pane
The Navigation Pane can be a useful tool for identifying and deleting blank pages. Go to 'View' > 'Navigation Pane' and select 'Pages'. Here, you can visually see your document's structure and delete blank pages quickly by selecting and removing them.
By following these steps, you can effectively clear blank pages from your Word documents without hassle.
Common Mistakes and Troubleshooting Blank Pages in Word
While the methods mentioned are effective, users often encounter common pitfalls. Recognizing these mistakes is critical in troubleshooting blank pages efficiently:
Failing to Show Formatting Marks
Many users overlook hidden formatting marks that could lead to blank pages. Enabling formatting marks can help identify the issue quickly. To do this, click on the paragraph symbol (¶) in the Home tab.
Overlooking Section Breaks
Section breaks can be easily missed but are pivotal in managing page content. Always check for section breaks and consider deleting or adjusting them to prevent blank pages.
Not Considering the Print Layout View
Blank pages may not appear in 'Draft View' but can be visible in 'Print Layout'. Always review your document in this view to ensure complete deletion.
Understanding these common mistakes can significantly enhance your ability to fix blank page issues efficiently in Word.

Preventing Future Blank Pages in Word
After successfully removing blank pages, the focus shifts to prevention. Here are strategies to ensure blank pages do not reappear:
Regular Document Review
Periodically checking your document for layout issues, especially after adding content, can help catch blank pages before they cause problems.
Optimizing Page Setup
Correctly setting up your pages concerning margins and spacing will minimize the chances of automatic blank page creation. Set your preferences in the document's 'Page Layout' settings diligently.
Utilizing Document Templates
Using properly structured templates can help ensure that your documents start with the right formatting settings, reducing the risk of encountering unwanted blank pages.
Implementing these preventive measures will not only help maintain a clean document but also improve your overall efficiency when working with MS Word.
Q&A: Common Questions About Deleting Blank Pages in Word
What causes blank pages to appear in my Word document?
Blank pages in a Word document often occur due to paragraph formatting issues, extra spaces, or section breaks, which push content onto the next page.
How can I delete additional blank pages quickly?
Utilize the backspace key or the Navigation Pane to delete additional blank pages swiftly. Ensure to check your formatting settings for hidden issues.
What if I can’t see the blank pages in Draft View?
If blank pages are not visible in Draft View, switch to Print Layout to accurately assess your document's pages and locate any hidden blank pages.
Understanding and implementing these solutions ensures you can effectively manage and remove blank pages in your Word documents.
```