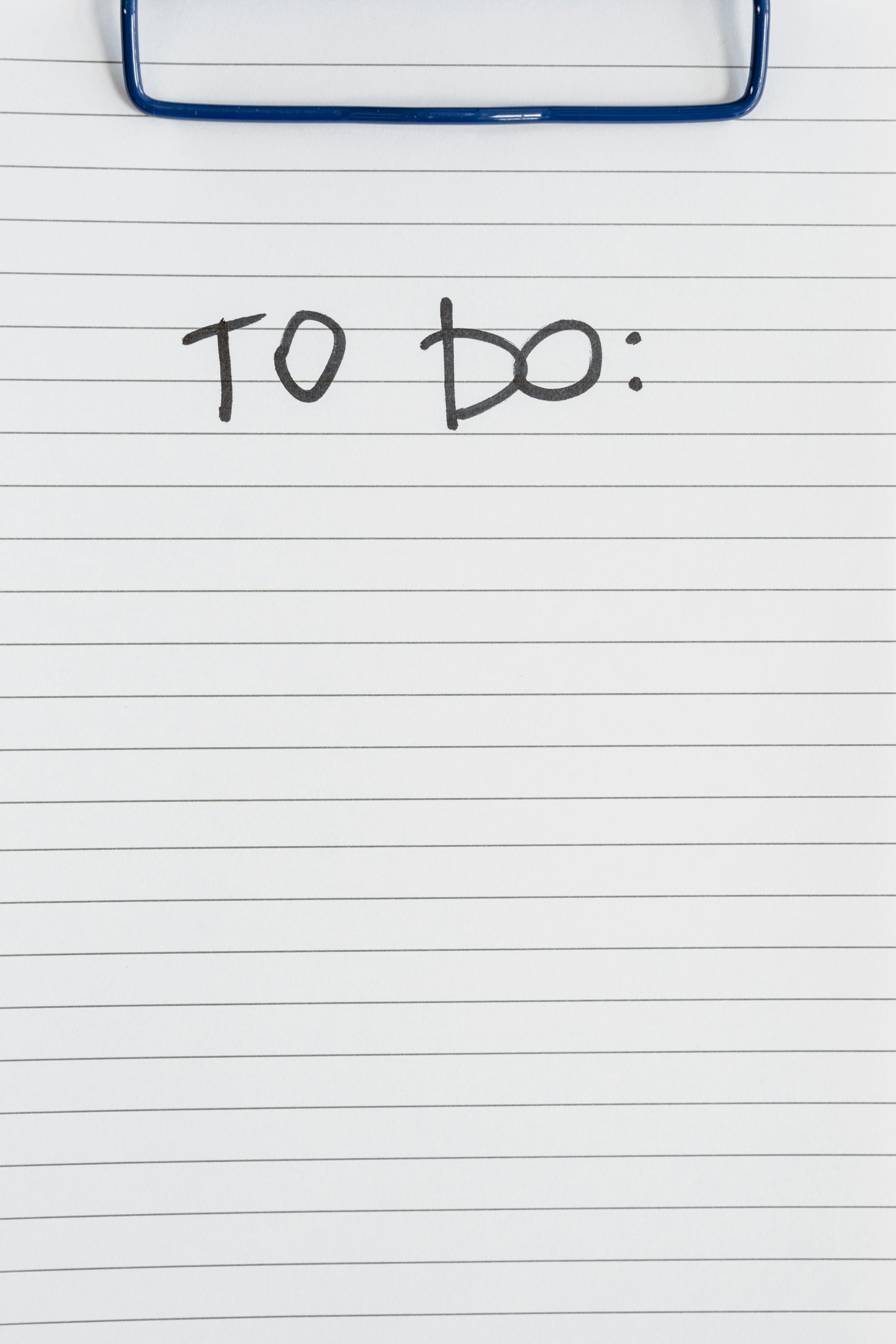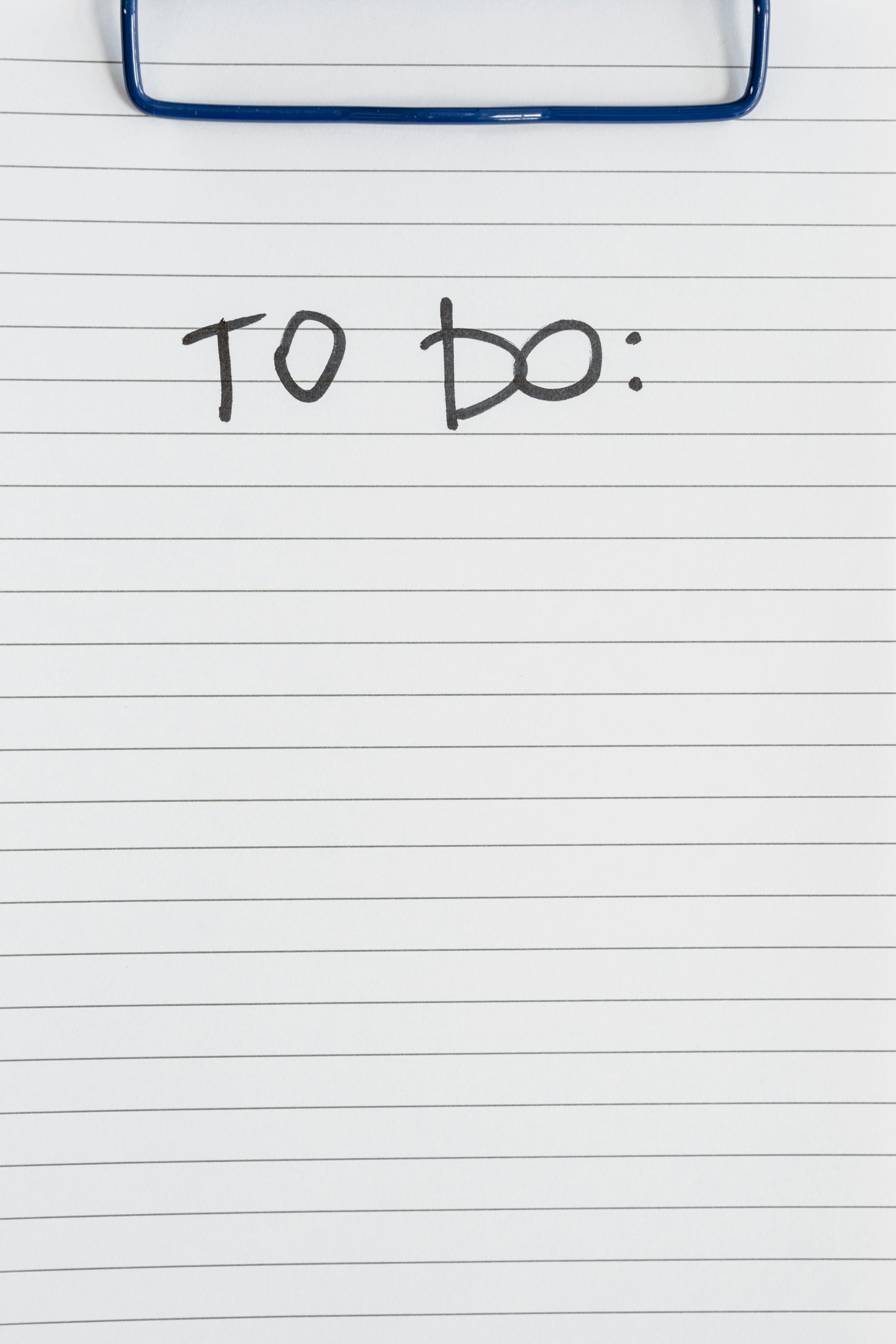Apply Now
Understanding iPhone SOS Mode: What It Means
Navigating the world of smartphone technologies often involves encountering various modes and settings that can be bewildering, particularly for those less technically inclined. One such mode is the SOS mode on iPhones, a feature that can confuse users when it unexpectedly engages. Essentially, SOS mode is designed for emergency situations, allowing users to quickly call emergency services. However, encountering the phrase 'Emergency Calls Only' on your device can evoke panic, as it indicates a limitation in connectivity.
The significance of understanding SOS mode extends beyond just fixing an issue; it plays a crucial role in ensuring your device is functioning correctly. Users may find themselves in the frustrating position of not being able to make regular calls or access cellular data when in this mode. Hence, knowing how to get your iPhone out of SOS mode efficiently is paramount. Throughout this guide, we’ll discuss various methods to disable SOS mode, troubleshoot common problems associated with it, and provide expert tips on maintaining smooth functionality of your device.
Moreover, by the end of this article, you should not only be equipped to exit SOS mode on your iPhone but also possess the essential knowledge to prevent this mode from recurring. Let’s dive into the specifics of how to disable SOS mode on iPhones and ensure seamless functionality moving forward.
What Causes iPhone SOS Mode Activation
Understanding the triggers for activating iPhone SOS mode can aid in effective troubleshooting. Typically, SOS mode is induced by a lack of network connectivity or a significant failure in recognizing the SIM card. Network issues are often the primary culprit, leading to the frustrating "Emergency Calls Only" status.
Moreover, hardware complications can also force an iPhone into this protective state. For example, if your iPhone fails to connect to a cellular network after an iOS update, you may find yourself stuck in SOS mode. Recognizing these symptoms is essential. If your iPhone frequently operates within SOS mode, it might be time to explore the settings related to network configurations and ensure that you are utilizing the correct carrier settings for optimal performance.
The Key Symptoms of SOS Mode Activation
Recognizing the signs of SOS mode can help users respond promptly. The most common symptoms include:
- **Emergency Calls Only Notification:** When your iPhone displays this message, it's an immediate indicator that you are in SOS mode.
- **Inability to Connect to Cellular Networks:** If you find that your iPhone cannot use cellular data or make voice calls, this is a significant sign.
- **Loss of Signal Bars:** Often, you may observe that the service bars on your device diminish, indicating connectivity issues.
Understanding these symptoms not only aids in troubleshooting but also helps you avoid unnecessary panics when it occurs. Next, let’s explore how to effectively disable SOS mode on your iPhone when you experience these issues.
How to Properly Disable SOS Mode on Your iPhone
With the fundamentals of SOS mode covered, it’s crucial to discuss the steps necessary to disable it effectively. There are multiple methods you can use to stop your iPhone from SOS mode. Implementing these strategies can help restore regular connectivity without much hassle.
Restarting Your iPhone
Sometimes, the simplest solution is the most effective. Restarting your iPhone can often resolve temporary glitches that may have triggered SOS mode. To do this:
1. Press and hold the side button and one of the volume buttons simultaneously.
2. Drag the slider to power off your iPhone.
3. After it turns off, wait a few moments before turning it back on by holding the side button.
This simple restart can refresh the system and potentially restore your device’s network capabilities.
Checking Your SIM Card
A common reason for an iPhone getting stuck in SOS mode is an issue with the SIM card. Here’s how you can check:
1. Locate the SIM card tray on the side of your device and use a paperclip to eject it.
2. Inspect the SIM card for any visible damage or dirt.
3. Reinsert the SIM card securely back into the tray.
If your iPhone still remains in SOS mode following these steps, consider trying a different SIM card from the same carrier to determine if the card is the problem.
Updating Your Carrier Settings
Carrier settings updates are crucial for maintaining a fully functional iPhone. Sometimes, outdated carrier settings can lead to issues, including being stuck in SOS mode. To check for an update:
1. Connect your iPhone to a Wi-Fi network.
2. Go to **Settings** > **General** > **About**.
3. If an update is available, a prompt will appear, and you can follow the on-screen instructions to install it.
Keeping your phone’s carrier settings current can ensure optimal performance and connectivity.
Troubleshooting Persistent SOS Mode Issues
Should the problem persist despite following the above steps, delving into additional troubleshooting methods may be necessary. Each of these techniques can help isolate and resolve more complex issues that might keep your iPhone in SOS mode.
Resetting Network Settings
A reset of network settings can be an effective way to address persistent connectivity issues. This action will reset Wi-Fi networks, cellular settings, and VPN configurations. Here’s how to reset:
1. Go to **Settings** > **General** > **Transfer or Reset iPhone**.
2. Select **Reset** > **Reset Network Settings**.
3. Enter your passcode to confirm and restart your device.
After resetting, you will need to reconnect to Wi-Fi networks, so have your passwords on hand.
Checking for Software Updates
Another consideration is ensuring that your iPhone software is updated. Apple frequently releases updates that may address bugs leading to SOS mode activation. To check for updates:
1. Go to **Settings** > **General** > **Software Update**.
2. If an update is available, follow the prompts to install it.
Staying updated on iOS enhances performance, which can help mitigate issues related to SOS mode.
Considering a Factory Reset as a Last Resort
If all else fails, a factory reset may be necessary. This action will erase all data, restoring your iPhone to its original function and settings. Be sure to backup your data first! To perform a factory reset:
1. Go to **Settings** > **General** > **Transfer or Reset iPhone**.
2. Choose **Erase All Content and Settings** and follow the instructions.
This should only be done after other solutions have been exhausted, but it may effectively resolve underlying issues preventing your iPhone from exiting SOS mode.
Expert Tips for Maintaining iPhone Connectivity
To avoid entering SOS mode in the future, consider incorporating a few essential tips into your iPhone usage routine. These strategies can significantly enhance your device’s functionality and reliability.
Regularly Monitor Your Service Provider
Ensuring that your service provider is functioning optimally is crucial. Regularly check your coverage areas, and stay informed about any service interruptions or outages from your carrier. You may rely on community forums or carrier websites for updates on service disruptions.
Utilize the Right Settings for Emergency Contacts
Setting up proper emergency contact arrangements within your iPhone can save time in critical situations. Ensure that your emergency contacts list is updated under **Health** > **Medical ID**. This availability can simplify emergency operations, even if your device has connectivity issues.
Recognizing Hardware Indicators
Be aware of any physical signs of trouble, such as a swollen battery or hardware malfunctions, which could indicate an underlying problem. Routine checks can offer preventive measures, allowing you to seek help before more significant issues arise.
Conclusion: Successfully Exiting SOS Mode
Navigating the SOS mode on iPhones can seem daunting, especially if you find yourself in a panic. By understanding the common reasons for activation and effective troubleshooting steps, you are now equipped to disable SOS mode effectively. From restarting your device to resetting network settings, several methods can help return your iPhone to normal functionality.
Being proactive about maintenance and understanding how SOS mode operates plays a crucial role in ensuring your device remains functional and trouble-free. Always keep in mind that if you continue to experience persistent issues, seeking professional iPhone technical support is a sensible option.