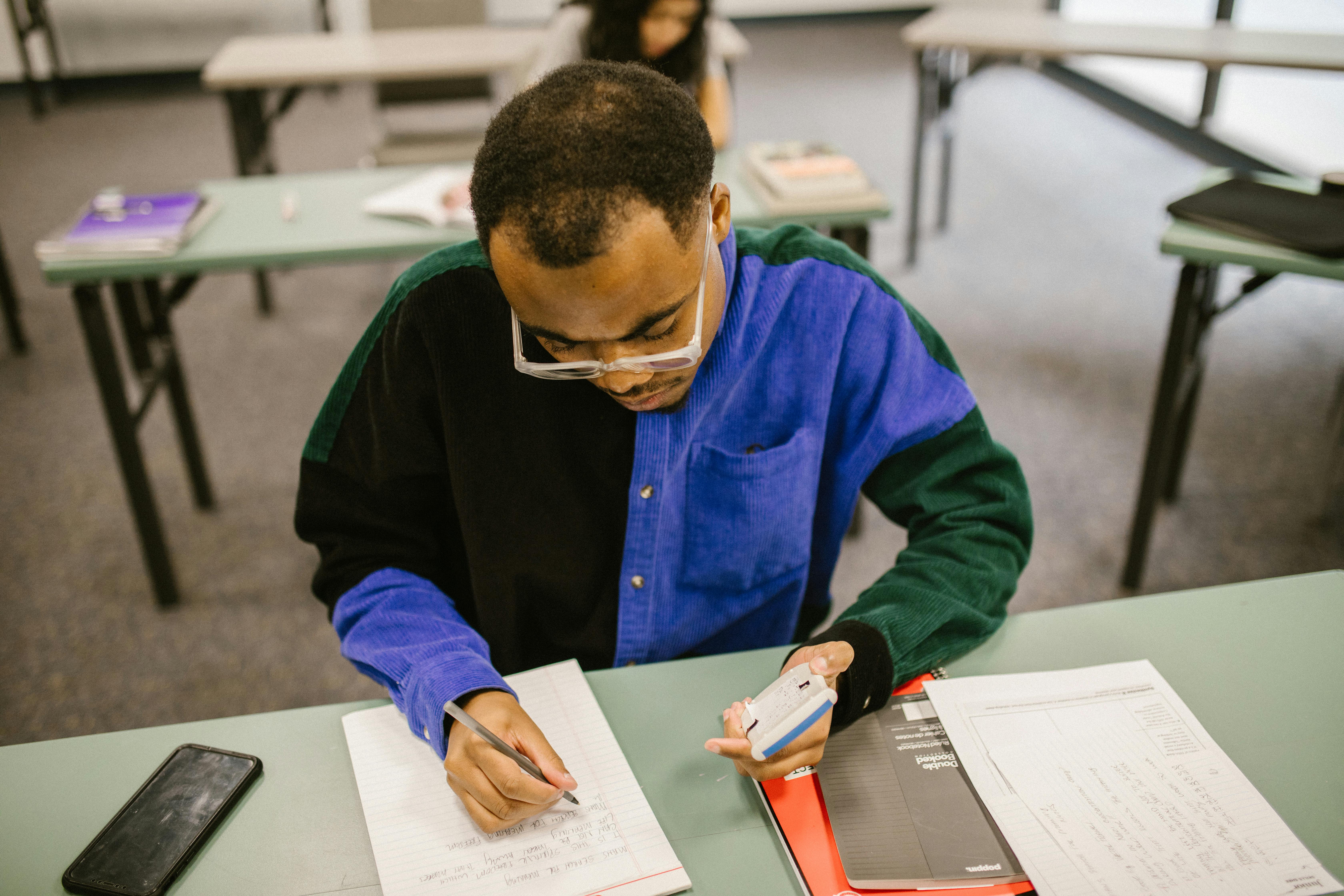Effective Ways to Delete Photos from iCloud in 2025
In today's digital age, managing your iCloud photos effectively is essential. With the rise of smartphones and digital photography, our photo libraries can quickly become overwhelming, cluttered with duplicates, blurred images, and other unwanted pictures. Learning how to delete iCloud photos efficiently not only frees up space but also helps in organizing your digital memories. This article will explore the steps to delete iCloud images, tackle common issues, and offer tips for iCloud photo management in 2025.
Understanding the iCloud photo deletion process is crucial for anyone looking to streamline their online storage. Whether you want to manage iCloud storage effectively or simply wish to remove unwanted iCloud photos, we’ve got you covered. The following sections will provide a thorough guide to deleting backed-up photos, resolving common troubleshooting issues, and accessing your iCloud photo library through different devices.
By the end of this article, you will have a clear roadmap to manage your iCloud photo library efficiently. Let's focus on the most effective ways to delete iCloud photos and optimize your storage.
Understanding iCloud Photo Management Basics
Before diving into the steps to delete iCloud images, it's crucial to understand the fundamentals of iCloud photo management. iCloud provides a seamless way to back up and manage your photos across devices but can become cluttered over time. Knowing how to view iCloud photos on Mac or iPhone allows you to assess your photo library effectively.
What is the iCloud Photo Library?
The iCloud Photo Library is a cloud-based service that allows users to store their photos and videos in one place and access them on all their devices. When you enable this feature, any photo you take is automatically uploaded to iCloud and synchronized across all devices linked to your Apple ID.
While this feature is advantageous, many users struggle with iCloud storage limits and find themselves needing to remove unwanted photos from iCloud. This leads to the importance of understanding just how to manage iCloud storage settings effectively.
Accessing iCloud Photo Library
To access iCloud photos, you must enable the settings on your devices. You can do so through the Settings app on your iPhone or by visiting the iCloud section on a Mac. Here you can view all your photos with the option to delete or edit them as necessary.
Learning how to check iCloud storage can also help you identify which areas to streamline. Knowing where your storage is filled can make decisions on photo deletions much easier.
Common Reasons to Delete iCloud Photos
There are numerous reasons for deleting photos from iCloud. Users might want to free up space for new content, remove duplicates, or simply clean their libraries of unwanted images. Understanding these motivators can drive you to manage your iCloud storage better and prevent future clutter.
With these basics established, it's time to explore the specific steps to delete iCloud photos effectively.
Steps to Delete iCloud Images
Now that you understand the fundamentals, let’s break down the detailed steps to delete iCloud photos, ensuring you can remove unwanted images without complications.
Deleting Photos Using the iCloud Website
Accessing your iCloud photos via the web can often be the simplest method for deletion. Here’s how:
- Visit iCloud.com and sign in with your Apple ID.
- Click on the Photos icon to access your iCloud photo library.
- Select the photos you wish to delete by clicking and holding, or dragging your cursor over multiple images.
- Click the Trash Can icon in the upper right corner to permanently delete the selected images.
This method is particularly useful if you have multiple devices and want a streamlined approach to remove pictures from iCloud.
Deleting Photos on iPhone
If you prefer deleting your photos directly from your iPhone, follow these easy steps:
- Open the Photos app on your device.
- Navigate to the images you want to erase.
- Select the desired photos and tap the Trash Can icon.
- Choose Delete Photo to confirm.
This process not only deletes the photos but also ensures they are removed from your iCloud storage, providing immediate space.
Using the iCloud App for Photo Deletion
For those who prefer using the iCloud app, the process is quite similar. Simply open the app, navigate to your photo albums, and follow a similar selection and deletion process. Each of these approaches has the same effect and can be chosen based on user preference.
Ensuring proper deletion is essential for optimizing iCloud gallery space. Taking the time to organize before deleting can help streamline your photo management process.
Troubleshooting iCloud Photo Deletion Issues
Occasionally, users may encounter challenges when attempting to delete photos from iCloud. Understanding common issues can help you troubleshoot effectively and ensure a smoother deletion process.
Why Won't My Photos Delete from iCloud?
One common issue is when your photos do not delete from iCloud, despite following the deletion process. This can occur due to syncing issues with iCloud or if your internet connection is unstable. Checking your device's connectivity and ensuring that iCloud is functioning correctly is a great first step to resolving this.
Recovering Deleted iCloud Photos
If you delete a photo by accident, it's important to know that you may recover deleted iCloud photos within 30 days. You can do this by accessing the 'Recently Deleted' album in your Photos app or via the iCloud website. To recover:
- Go to the Photos app.
- Access the Albums tab.
- Open the Recently Deleted album.
- Select the photos you wish to restore and choose Recover.
Checking and Verifying Photo Deletion
After attempting to remove photos from iCloud, always verify their status. Open your iCloud account on any device, and navigate to your photo library to confirm that the desired images are no longer accessible.
With these troubleshooting steps in mind, you can ensure you are fully equipped to manage your iCloud photo library effectively. Now, let’s focus on optimizing your storage.
Optimizing iCloud Storage Space
Maximizing your iCloud storage capability is crucial for any user. By regularly deleting unwanted iCloud photos and managing your cloud photo library, you can significantly extend your storage life. Here are some effective practices.
Inefficient Storage Practices to Avoid
Many users unconsciously store redundant photos and videos that consume valuable space. Regularly reviewing your library for blurry images or duplicates can free up much-needed storage. The habit of routinely checking and deleting can lead to long-term storage efficiency.
Utilizing iCloud Storage Settings
iCloud provides several options for managing your storage settings effectively. By accessing the Settings app and navigating to iCloud, you can monitor your storage usage and see which apps consume the most space. This awareness can help you consolidate or delete photos as needed.
Alternative Methods to Clear iCloud Space
Beyond simply deleting photos, consider offloading documents and other files that may not need frequent access. This will not only free up iCloud memory but also improve your overall digital management strategy. You can explore additional apps that assist in iCloud storage management tailored to your preferences.
By systematically deploying these optimization techniques, you’ll not only manage your iCloud storage better but also significantly enhance your photo organization skills.
Best Practices for iCloud Photo Deletion
Implementing effective practices for deleting iCloud photos will safeguard your digital memories while maintaining system efficiency. Let's summarize some of the essential practices.
Regularly Review Your Photo Library
Consistently reviewing your iCloud photo library ensures that you stay on top of unnecessary uploads. Setting aside time to go through your albums can also help you remain aware of what’s relevant, making deletion easier when you find unwanted images.
Syncing Issues and Solutions
Be vigilant about syncing issues. Occasionally, your devices may not sync properly, leading to confusion about what photos have been deleted. To solve this, ensure all your devices are running the latest iOS and connected to a stable internet source while performing deletions.
Using Photo Cleanup Apps
Consider implementing dedicated photo cleanup apps that integrate seamlessly with iCloud. These applications can assist in detecting duplicates, blurry photos, and other unwanted media for more effective cleanup, making your iCloud management easier than ever.
Q&A Section
Q: What are the steps to delete photos from iCloud permanently?
A: To permanently delete photos from iCloud, access your iCloud account via the website or through your device's Photos app, select the photos you wish to remove, and confirm the deletion.
Q: How can I recover deleted iCloud photos?
A: Deleted iCloud photos can be restored from the "Recently Deleted" album within 30 days of deletion. Simply select the photos you want to recover and click "Recover."
Q: Why won’t my photos delete from iCloud?
A: This can happen due to syncing issues or connectivity problems. Ensure you have a stable internet connection and that iCloud is functioning properly to resolve the issue.
Q: What methods efficiently free up iCloud storage?
A: Regular reviews and deletions of unwanted photos, optimizing iCloud settings, and using storage management apps can effectively free up iCloud storage space.
Q: Can I delete backed up photos from my iCloud account?
A: Yes, you can delete backed-up photos from your iCloud account via the iCloud website or through the Photos app on your device by selecting and confirming the deletion.