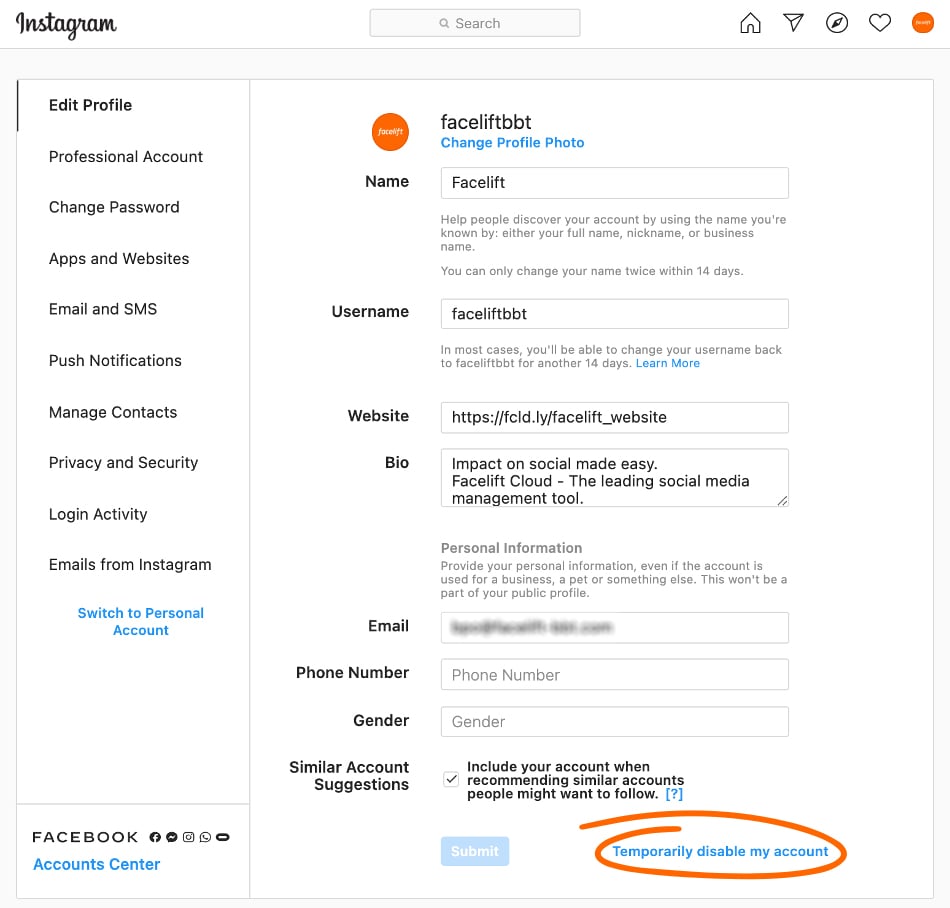Top 5 Ways to Convert Pictures to PDF on iPhone in 2025
In today’s digital world, converting images to PDF on your iPhone is essential for sharing, storing, and managing documents effectively. Whether you're a student needing to save notes, a professional preparing presentations, or someone who just wants to keep their photos organized, knowing how to create a PDF from images can be incredibly useful. The advantages of using PDFs include their ease of sharing, compatibility across different devices, and preservation of image quality.
This article will explore the top five methods for converting pictures to PDF using your iPhone in 2025. Each method comes with its own benefits, tips, and steps to help you easily turn images into a PDF file. By the end of this guide, you will be equipped with the knowledge needed to utilize these conversion strategies effectively. Let’s dive into the world of iPhone PDF conversion!
Utilizing Native iOS Features for PDF Conversion
With the iPhone's built-in functionalities, converting pictures to PDF has never been easier. These features not only streamline the process but also maintain high-quality results.
Using the Photos App
Your iPhone’s Photos app includes a straightforward method for creating PDFs from images. Simply select the photos you want to convert, tap the share button, and choose "Print." Instead of printing, you can "Pinch Out" the print preview to save the photos as a PDF document. This method is quick and utilizes the native capabilities of iOS, ensuring file preservation and quality.
Leveraging the Apple Files App
The Apple Files app offers an effective way to manage your documents. By importing your images into a new folder within the app, you can convert them to PDF by selecting the images and using the share feature. This method is excellent for organizing files and provides easy access to your documents in PDF format.
Quick Actions with iOS Share Sheet
Another powerful tool in iOS is the share sheet, which allows you to convert images to PDF with just a few taps. Select your images in the Photos app, invoke the share sheet, and look for the "Create PDF" option. This action will instantly compile your images into a single PDF file, making it incredibly user-friendly.
Using Third-Party Applications for Enhanced PDF Conversion
If you're looking for more features and flexibility, third-party applications often provide additional functionalities that the native iOS tools may lack. These apps can include options for merging images, batch processing, and exporting in different quality settings.
Photo to PDF Converter Apps
There are various free PDF apps available on the App Store designed specifically for converting images to PDFs. These converters typically allow you to select multiple images, apply compression if needed, and even create a PDF from the camera roll directly. Popular choices include Adobe Scan and PDF Converter, which enable efficient performance and quality output.
Utilizing PDF Editor Apps
PDF editor apps go beyond simple conversion by offering capabilities to annotate, merge, and compress PDFs. Some applications such as PDF Expert or Foxit PDF reader not only allow you to create PDFs from images but also provide tools to edit, highlight, and share your documents with ease. This is particularly useful for professionals who require more control over their PDF files.
Batch PDF Conversion with Mobile Tools
If you're dealing with a large number of images, batch conversion tools are a lifesaver. These tools can convert multiple photos to PDF simultaneously, saving you time and hassle. Look for apps that emphasize batch processing capabilities for a seamless experience in converting several images at once.
Scanning Documents to PDF Using Your iPhone
Besides typical pictures, scanning documents to a PDF format is a common need. Your iPhone can even function as a document scanner, making it simple to turn physical documents into digital PDFs.
Using the Notes App to Scan
The built-in Notes app comes with a scanning functionality that allows you to capture a document and automatically convert it into a PDF. To do this, create a new note, tap on the camera icon, and choose "Scan Documents." Once scanned, you can save the document as a PDF directly from the note. This method is particularly handy for quickly digitizing paperwork.
Leveraging Camera Apps for Scanning
Many dedicated scanning apps, such as Microsoft Office Lens or Scanbot, offer enhanced image processing algorithms for better clarity and text recognition. These apps enable you to scan documents with precision, ensuring that the final PDF is legible and visually appealing. They can also incorporate OCR (Optical Character Recognition) to make your text searchable.
Combining Scanning and PDF Creation
Combining image scanning with PDF creation not only streamlines your workflow but also allows for better organization. By scanning multiple pages and merging them into a single PDF, you can keep your documents neatly organized, especially useful for reports or presentations.
Exporting and Sharing Your PDFs from iPhone
Once you’ve created your PDF, sharing it with others can be accomplished in numerous ways. Understanding how to efficiently export your PDF files will enhance your productivity.
Using Email to Share PDFs
Emailing your PDF files is a straightforward method of sharing. Most apps will allow you to directly send your PDF through email. Simply select the share option and choose your email client. This is particularly effective for quick, personal sharing.
Cloud Storage Integration
Integrating cloud services like iCloud, Google Drive, or Dropbox allows you to store and share PDFs easily. After creating your PDF, simply upload it to your desired cloud service. This method also keeps your files easily accessible across all your devices, ensuring you can retrieve them whenever you need.
Social Media and Messaging Platforms
Sharing your PDFs via social media or messaging apps is a great way to distribute information quickly. Many applications support PDF sharing, allowing you to send links or attach PDFs directly in your messages. This is useful when collaborating with others or distributing materials to a wider audience.
Frequently Asked Questions about PDF Conversion on iPhone
What is the best free PDF app for iPhone?
Several excellent free PDF apps are available for iPhone, including Adobe Scan and PDFelement. These applications provide essential features for creating, editing, and managing PDF files directly from your device.
How can I compress a PDF on my iPhone?
Many PDF applications allow you to compress a PDF file easily. After creating your PDF, look for compression options within the app’s settings to reduce the file size without maintaining quality.
Can I convert screenshots to PDF on iPhone?
Yes, you can convert screenshots to PDF using several methods, such as the share sheet or dedicated conversion apps. Most applications will support this feature seamlessly.
Conclusion
Converting images to PDF on your iPhone in 2025 has never been easier thanks to the integration of native iOS features and diverse third-party applications. From using the Photos app and Apple Files to leveraging high-functioning PDF converters, a variety of methods are now available. Scanning documents and efficiently sharing your PDFs adds to the versatility of managing images and documents on your device. Equip yourself with these skills to enhance your productivity and organization while utilizing your iPhone to its fullest potential.