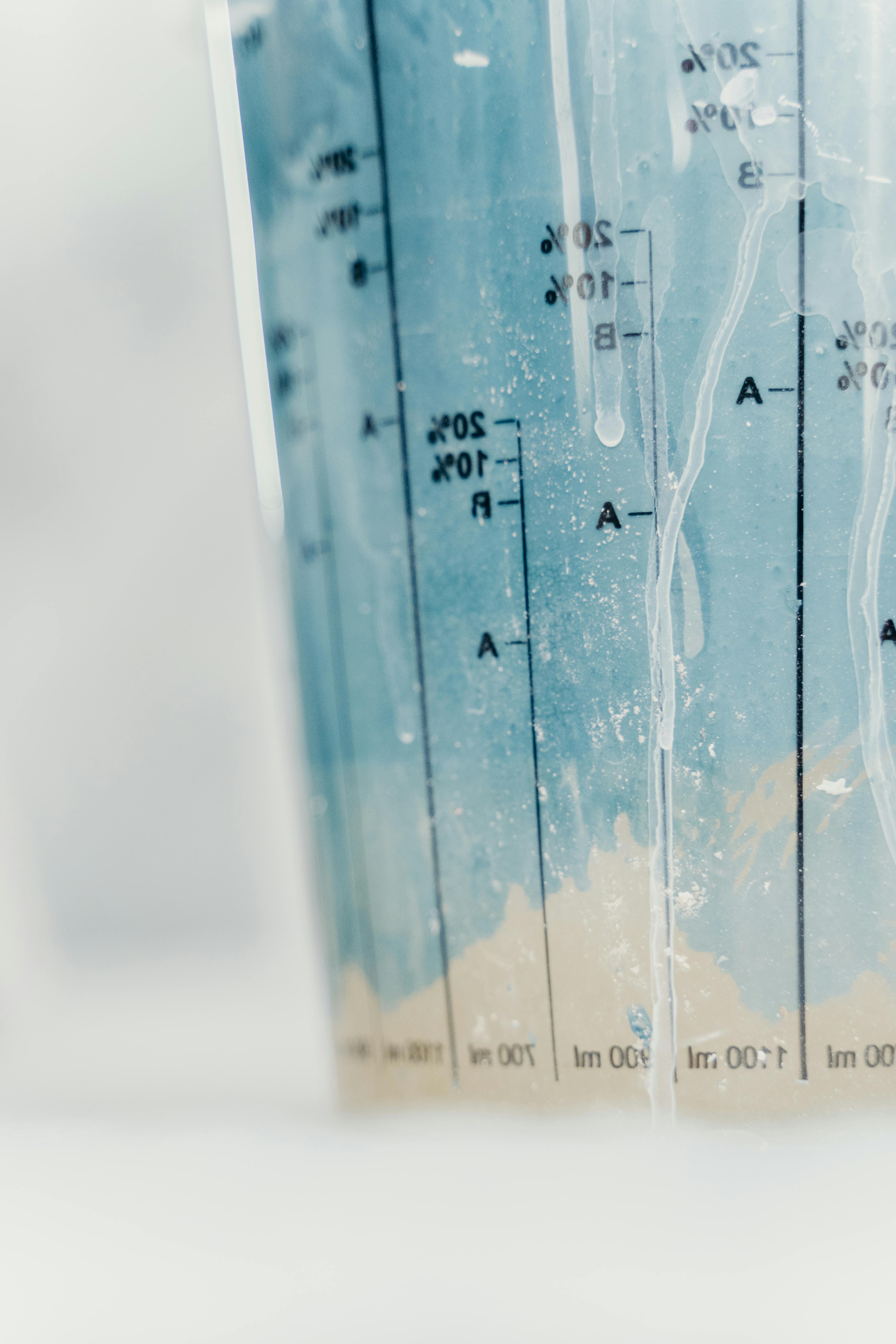Smart Ways to Add a Column in Excel 2025: Discover Easy Methods
Adding a column in Excel is a fundamental skill that enhances your efficiency while working with data. As spreadsheets become more complex, understanding how to manipulate columns effectively becomes essential for organizing your information clearly. This guide will walk you through various methods for inserting columns in Excel 2025, making it easy to modify your spreadsheet layout and improve your workflow.
Columns are often used to categorize data, and being able to add them quickly can help you customize your Excel spreadsheets according to your specific needs. Whether you are updating an existing spreadsheet or starting a new project, knowing different techniques for managing columns will optimize your Excel experience. This article will explore several methods to add columns, from simple insertion to more advanced techniques like inserting multiple columns simultaneously. We will also provide tips on how to manage your columns effectively to ensure data organization and presentation.
Key takeaways include:
- Multiple methods for adding columns in Excel
- Tips for modifying and customizing your column layout
- Effective strategies for organizing data in your spreadsheets
Essential Techniques to Insert a Column in Excel
Using the Ribbon to Insert Columns
One of the most straightforward ways to add a column in Excel is via the Excel Ribbon. Here’s how:
- Select the column to the right of where you want the new column.
- Navigate to the “Home” tab on the Ribbon.
- Click on the “Insert” dropdown menu in the Cells group, then choose “Insert Sheet Columns.”
This method is quick and works for adding individual columns seamlessly into your Excel spreadsheet organization. Repeat the process for multiple columns if necessary.
Excel Shortcuts for Quick Column Insertion
Keyboard shortcuts offer a fast alternative to Ribbon commands. If you want to insert a column swiftly, use:
Ctrl + Shift + “+”
Make sure to first select the column that will precede the new column. This shortcut will save you valuable time, especially in large spreadsheets where efficiency is crucial.
Inserting Multiple Columns in Excel at Once
When your spreadsheet demands more than one new column, inserting multiple columns can be done in a few easy steps:
- Select the number of columns equivalent to how many you wish to insert by clicking and dragging across the column headers.
- Then, right-click and select “Insert.”
This approach simplifies your workflow and allows you to expand your datasets more effectively.
Advanced Column Management Techniques
Moving and Reordering Columns
Sometimes, you may need to rearrange your columns for a better data flow. To move a column, follow these steps:
- Click on the column letter to select the entire column.
- Hover over the selected border until the cursor changes to a 4-sided arrow.
- Click and drag the column to its new location.
This technique is essential for organizing your data in a way that makes sense for your analysis.
Renaming Column Headers for Clarity
Clear labeling of columns is critical for data interpretation. To rename a column, simply click on the existing header and type your new label. This practice ensures anyone reviewing the file will clearly understand each column's purpose.
Formatting Excel Columns for Enhanced Presentation
Excel provides various formatting options that can improve the visual appeal and readability of your spreadsheets:
- Select the column you want to format.
- Use the “Format” option on the Ribbon to adjust font styles, colors, and borders.
- Apply alignment adjustments to make data more accessible.
Effective formatting enhances data presentation, making it easier for your audience to grasp essential information.

Utilizing Excel Functions for Columns
Autofill Feature for Column Data
The Autofill feature in Excel is incredibly useful when dealing with repetitive data entries. To use it:
- Type your initial data in the first cell.
- Click and drag the fill handle (small square at the cell's bottom-right corner) down or across the desired cells.
This function saves time, especially when working with long lists and numerical sequences.
Sorting and Filtering Columns
Sorting data within columns can help you gain insights efficiently. To sort a column, follow these steps:
- Select a cell within the column you wish to sort.
- Navigate to the “Data” tab and select “Sort A to Z” or “Sort Z to A.”
This technique can dramatically change the perspective of your dataset, making it easier to analyze trends and patterns.
Column Visibility and Hiding Techniques
Managing column visibility can be helpful when you're dealing with sensitive information or clutter:
- Right-click the column header you want to hide.
- Select “Hide.”
- To unhide, select adjacent columns, right-click, and choose “Unhide.”
This method can streamline your view and keep your spreadsheet organized.

Common Mistakes When Working with Columns
Neglecting to Save Changes
Acommon pitfall in Excel is forgetting to save after making significant alterations. Regularly saving your work is critical to prevent loss of important data, especially after extensive modification.
Incorrectly Selecting Columns for Insertion
Before adding a column, ensure you select the correct location in your spreadsheet. Incorrect entries can lead to disruptions in data flow.
Overcomplicating Formatting Styles
While formatting is essential, overuse of colors and styles can lead to confusion. Aim for a clean layout that enhances readability without becoming overwhelming.
Q&A: Common Questions About Adding Columns in Excel
How do I add multiple columns at once?
To insert multiple columns, select the number of headers equal to the amount you wish to add, right-click the selection, and choose "Insert.”
What Excel functions are best for managing columns?
Functions like sorting, filtering, and Autofill can streamline your data management, making it easy to manipulate and analyze your spreadsheets.
Can I undo an action when I add a column?
Yes, pressing Ctrl + Z will undo your last action, including column insertions, allowing you to revert to the previous state swiftly.
Conclusion
Understanding different methods to add a column in Excel not only simplifies your workflow but also enhances your spreadsheet management. Employing the techniques discussed in this article will allow you to manipulate columns effectively, ensuring your data is organized and accessible. With practice, skills like formatting, moving, and renaming columns will become second nature, greatly improving your Excel tasks.